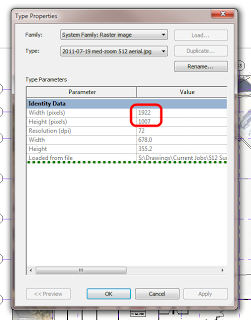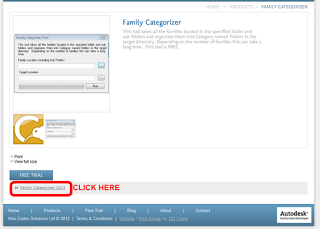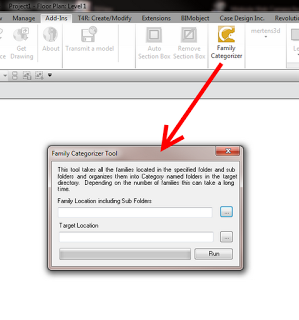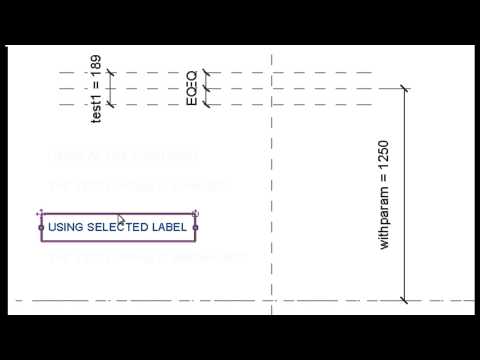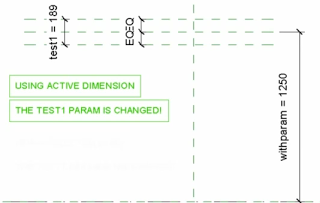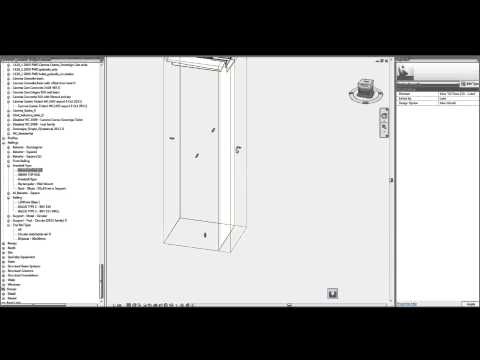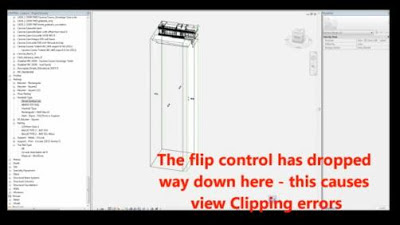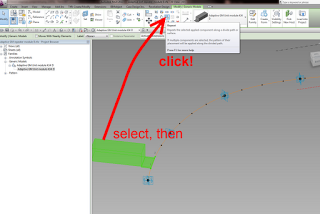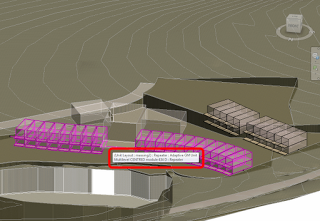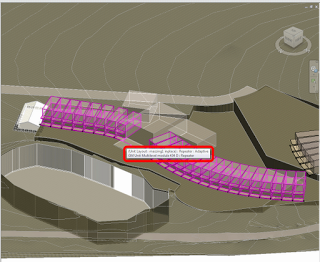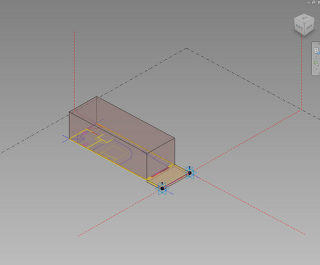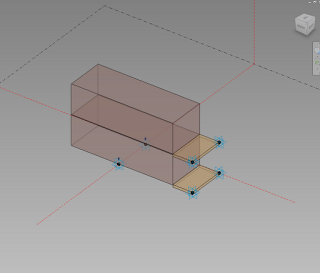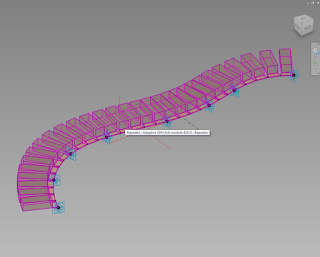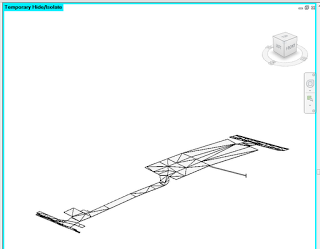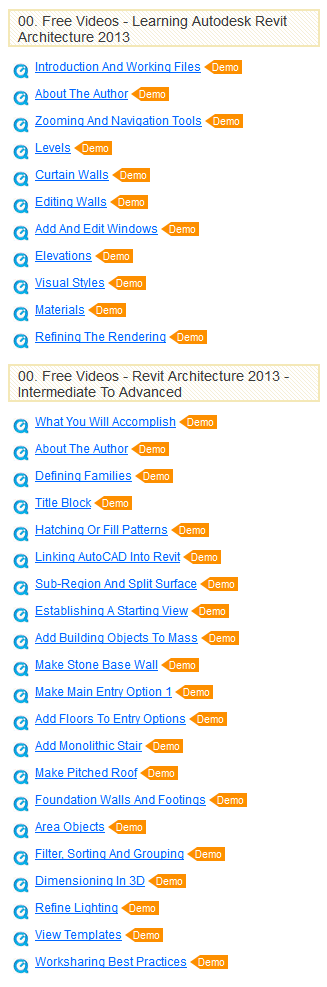From time to time, I export all of the families in a project and add it to our Library as a ‘snapshot’ of where our families were at during that project. However, Revit still does not export the families into folders by Category (there used to be an add-in that did this).
Happily, a new free tool from Kiwi Codes will take a folder and then sort all of the RFAs into folders by Category for you!
- Download (need to submit email as per image below).
You can also download it from Autodesk Exchange. (direct link)
- Install
- Run from Revit
I did a test run of this on about 200 families – it sorted them in a couple of minutes. If you don’t know how to export families from a Project, just go:
- File – Save As
- Library
- Family
- All families
From their website:
This tool takes all the families located in the specified folder and sub folders and organizes them into Category named folders in the target directory.
via
Family Categorizer | Products | Kiwi Codes Solutions Ltd
Heads-up via
Family Categorizer | AEC-APPS
EDIT 2 – I have received confirmation from the Director of Kiwi Codes that the tool is “totally Free and not time locked …”
EDIT – While the website clearly states ‘This tool is free’ (see image above), I received the following by email:
Thank you for your interest in Family Categorizer and downloading the 21 day trial. We hope that you see the benefits that Family Categorizer will bring to your business like others worldwide are reporting.