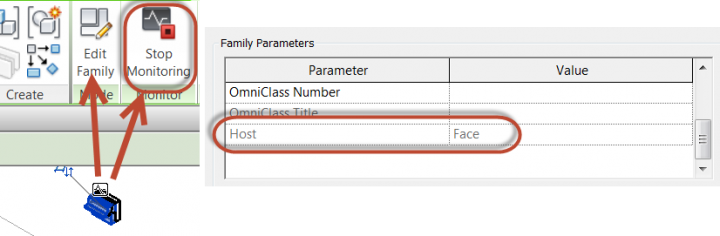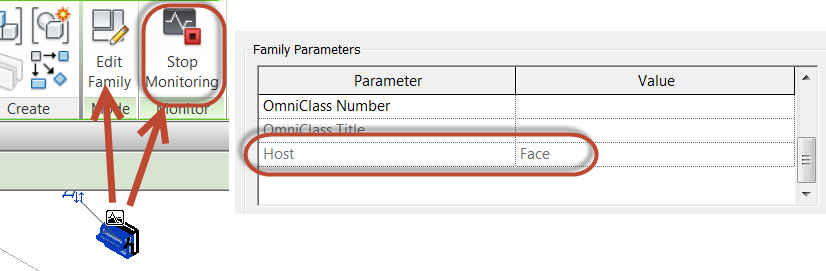Have you created a heap of wall based families that you would like convert to face based? Jarod Schultz provides a nice workaround for this. Essentially, you Link and then Copy/Monitor the elements, then when you use the Edit Family button, Revit swaps them to Face based for you!
“Get into a 3D view so it is easier to see your linked file and the lighting fixture. We are now going to use the “Copy/Monitor -> Select Link” tool to “Copy” in the light fixture.”
Read the whole post at:
Jarod Schultz: Revit Wall/Face Based Family Trick | Jarod Schultz
EDIT
This workflow can be used to convert any hosted Family to a Workplane based or unhosted versions, as David describes here:
- Place an instance of the family you want to hack in the drawing area. You can insert multiple ones at the same time;
- Save the file and close it;
- Open a new Revit file from no template. This ensures it is completely empty and Revit will thus create this hacked copy when we do step #6;
- Link the previously saved model into this new file;
- Go to the Collaborate Tab>Copy/Monitor>Select Link and pick the linked file. Once in C/M mode, click Coordination Settings and make sure that the family types you want to hack are set to “Copy Type”;
- Click the Copy button and pick the families you want to hack;
- Finish and exit from this mode when you’re done.