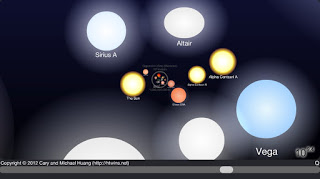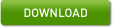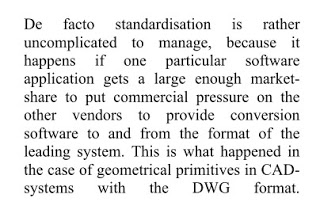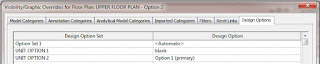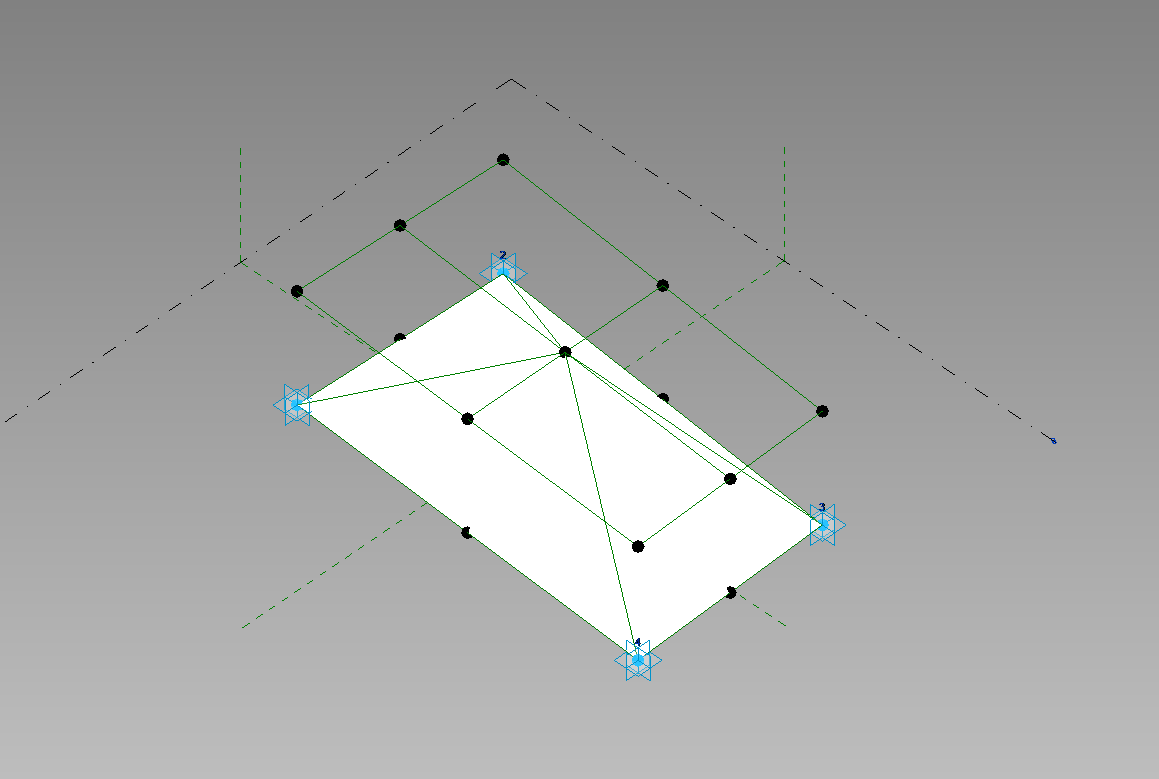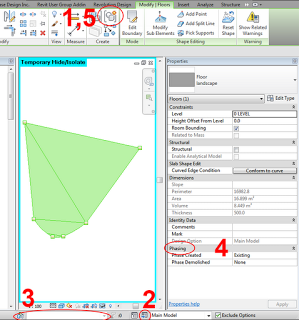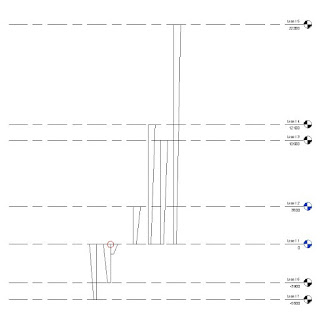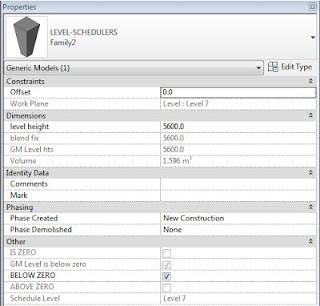WSP Group is a global design engineering and management consultancy specialising in Property, Transport & Infrastructure, Industry and Environment projects.
They recently released a report entitled:
10 Truths about BIM
THE MOST SIGNIFICANT OPPORTUNITY TO TRANSFORM THE DESIGN AND CONSTRUCTION INDUSTRY
Personally, I find the following so-called ‘truths’ most challenging:
- 4 – BIM will destabilise the construction industry.
- 9 – The software platform is at a crossroads.
I’m unsure what is fully meant by ‘destabilise’ in point 4, but I guess if it means a shake-up, then that is probably true.
Point 9 is quite interesting – I think we are about to see a new battle in software – the battle for Data. At the moment, we have plenty of model creation tools, and none that truly dominate (Revit, ArchiCAD, Bentley are probably the best known). But the next phase of BIM software seems to be the client-server packages that store and present your data, such as VEO. You can read more about some of these competing technologies here.
In the report, it quotes from another article entitled CAD standardisation in the construction industry — A process view, which can be downloaded from here. This document makes an interesting observation with regard to ‘de facto’ file format standardisation:
And its quite true – DWG, PDF and MP3 have gained ubiquitous status because they won the war to be the defacto exchange format for their particular medium. We don’t have that yet for BIM – but I guess it is coming…
You can download the full WSP report here.
What do you think? Have you read the report? Feel free to comment…
10 points via WSP blog post:
BIM: 10 truths about BIM
Heads up and PDF link via:
Village BIM