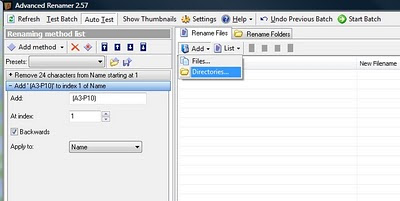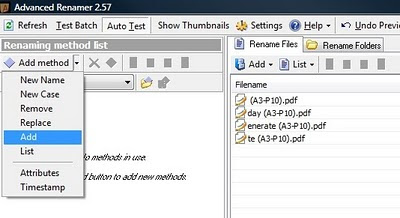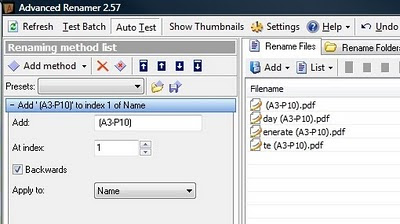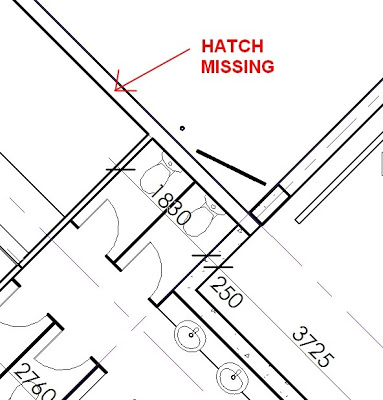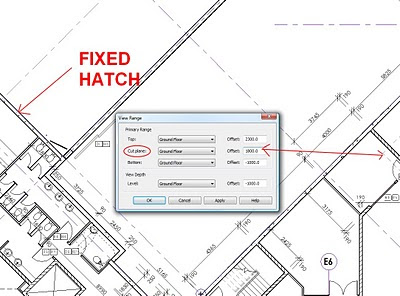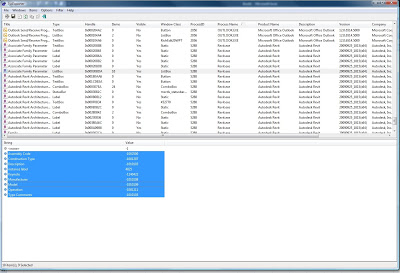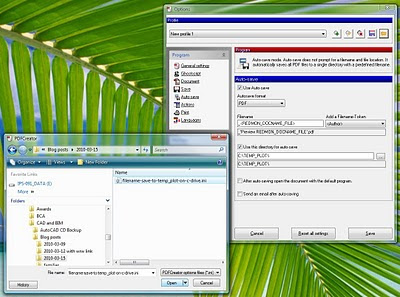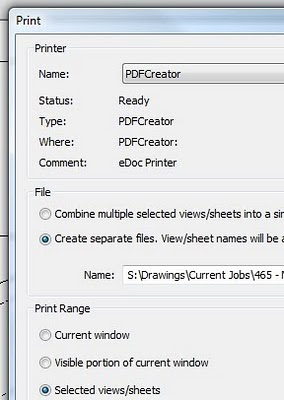This is one of the most exciting blog posts I have read for some time:
http://revit.blogspot.com/2010/03/accessing-project-parameters-in.html from Jay Polding at revit in plain english.
Essentially, in any schedule you can actually add Project Information parameters. This includes Sheet Schedules, Component Schedules and Material Takeoffs, but not Note Blocks. All you need to do is tick the ‘Include Elements in Linked Files’ box to expose the ‘Project Information’ option in the dropdown list. And when you add custom Project Information parameters, make sure you tick ‘Instance’ in the Parameter Properties box (otherwise you won’t see Project Information as a possible category for your new parameter).
My brain is starting to tick over as to possible uses of this in filtering and calculation… You could use it to set a provisional unit cost for flooring, use the parameter in a number of different cost schedules, and then 6 months down the track if the cost changes – you only have to change it once, in Project Information!
You could filter all of your schedules with a Yes/No Project Information parameter, lets say for ‘optional building elements’, and when the Client decides they don’t want them – just untick the box in Project Information and all the schedules hide all of these optional elements. That is cool!