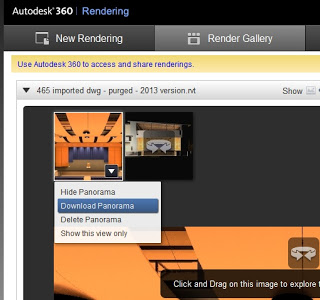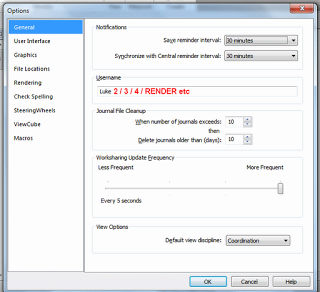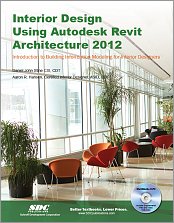EDIT
More info and screenshots at:
http://support.nextlimit.com/display/maxwelldocs/Revit+-+The+Ribbon+Panel
We knew that VEO was using Maxwell since way back in 2008. Now there is a direct Revit plugin for current Maxwell users:
The Maxwell Render team are very excited to announce a brand new plugin for Revit!
Revit users can now enjoy this new comfortable and timesaving workflow for editing and rendering scenes, using Maxwell Render directly from the Revit interface. Here are a few of the highlights:
- Compatibility with Revit 2012 and 2013 – any edition
- Support for Revit lights including IES
- Support for many built-in Revit materials
- Ability to override scene materials with MXM files
- Maxwell Grass
- Multilight read-back: changes made to lights in Multilight can be imported back into the Revit scene
- Easy access to the Maxwell material gallery directly from inside the Revit UI
For full release notes and plugin user guide please refer to our support center here
The Revit plugin is free to all of our customers and is available for download now from the customer gateway. If you cannot log-in or do not know your password please contact us here.
More info on RFO at:
2012: Maxwell for Revit