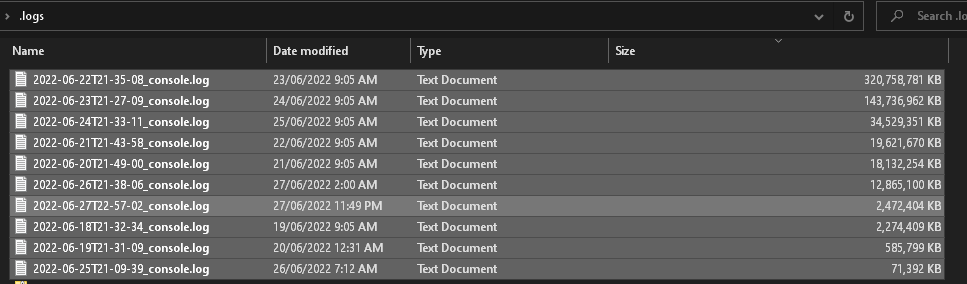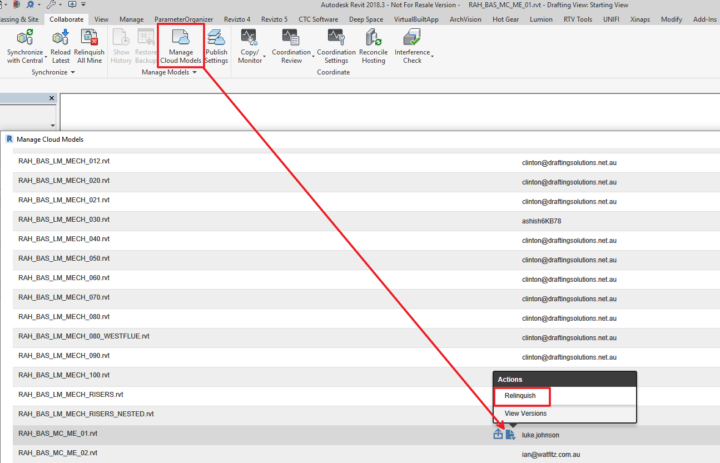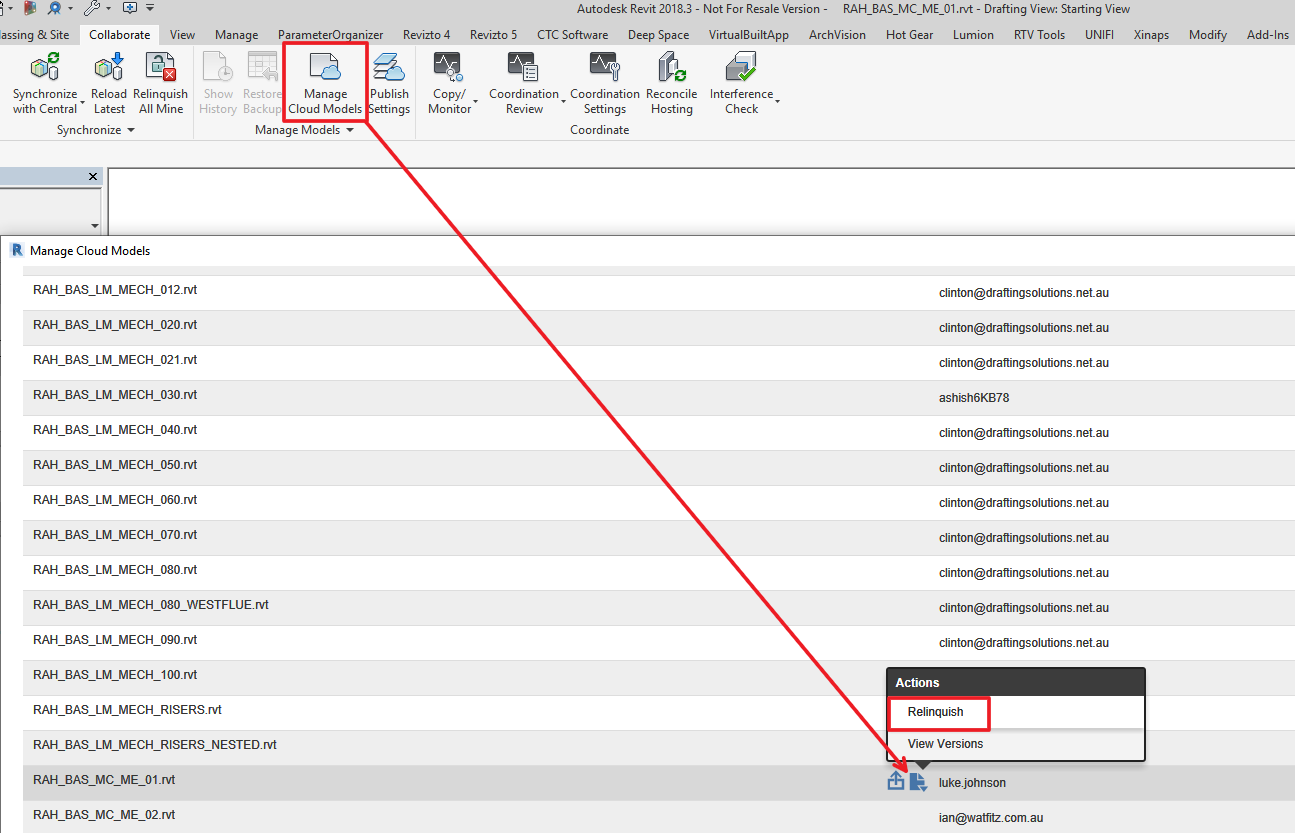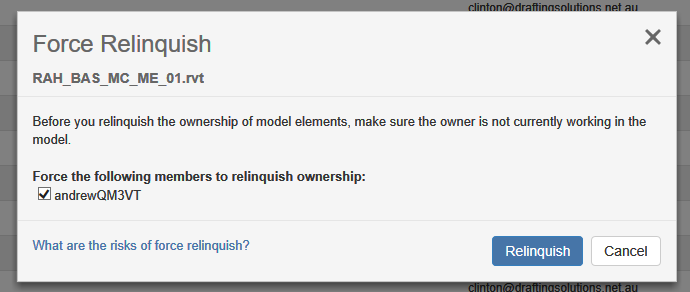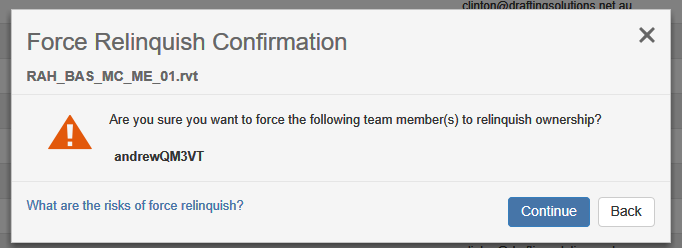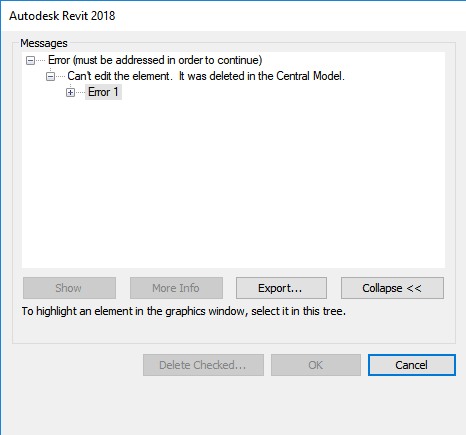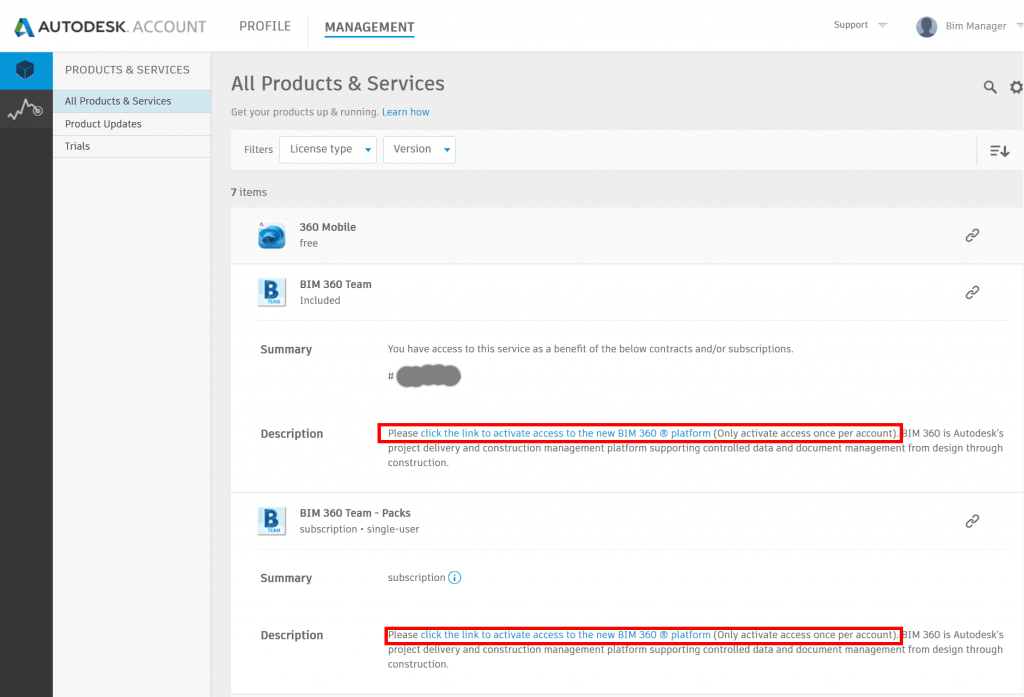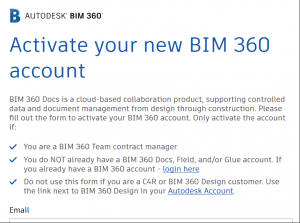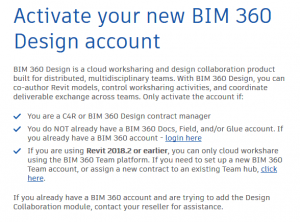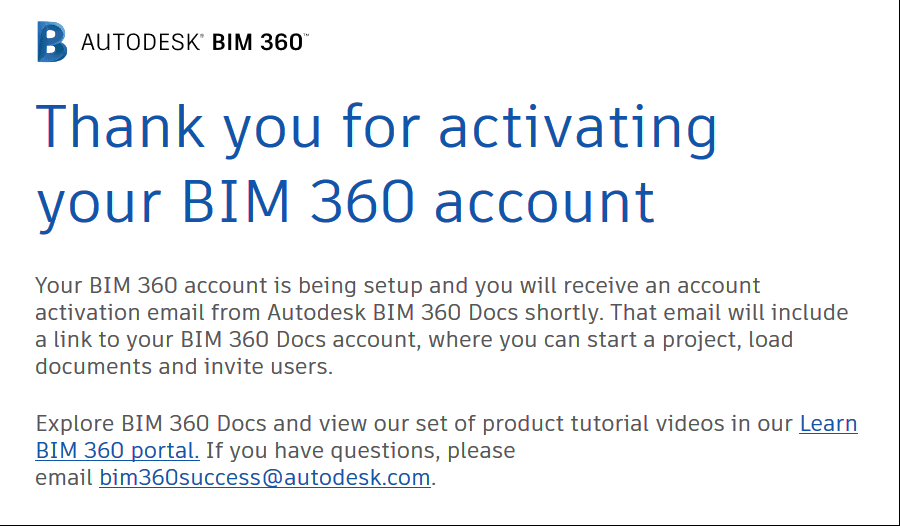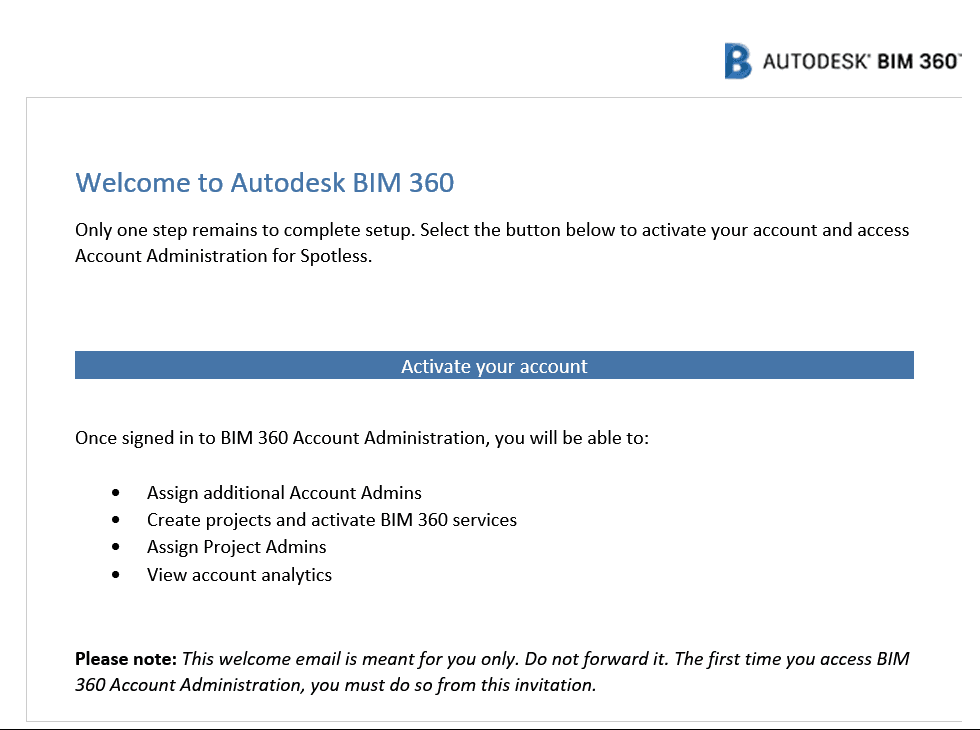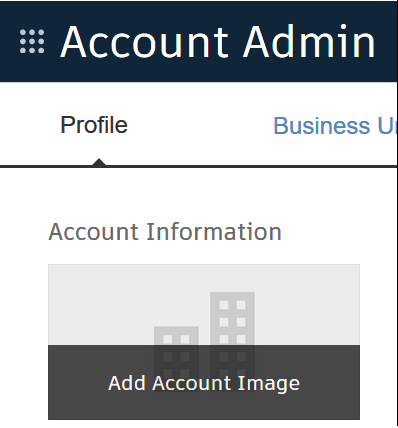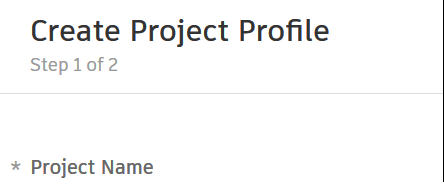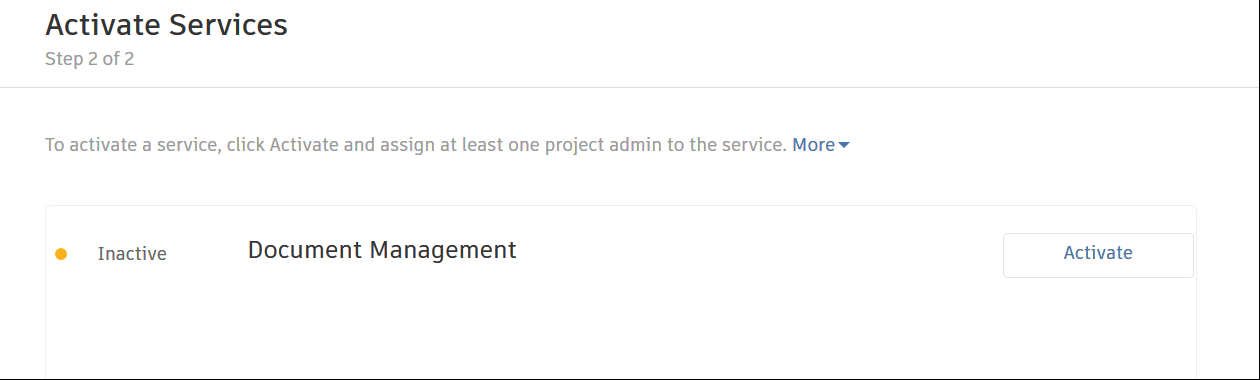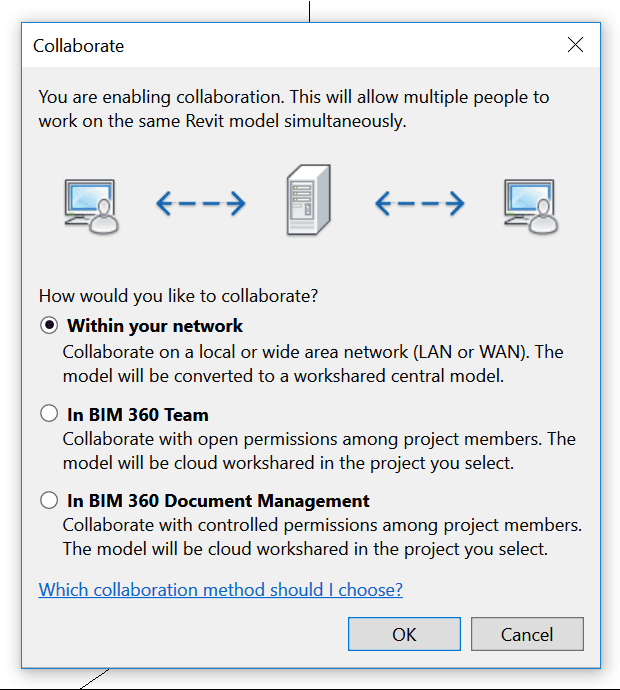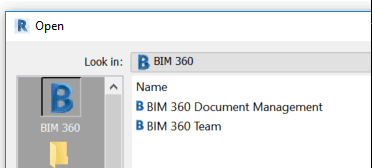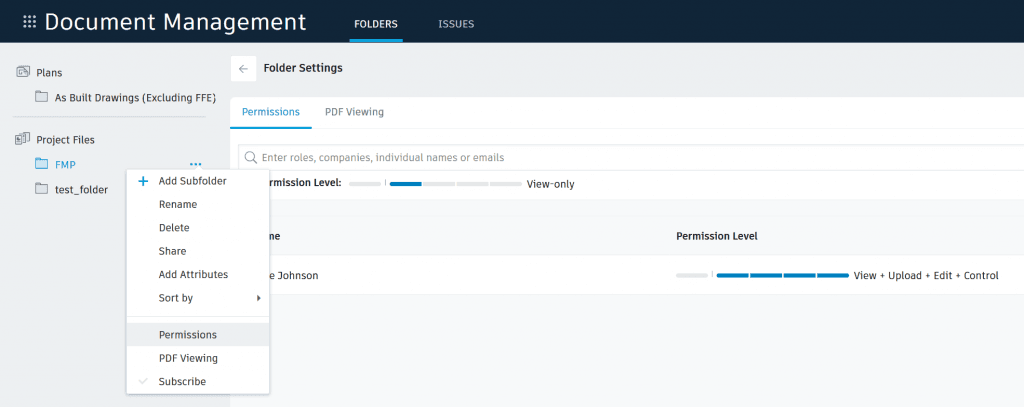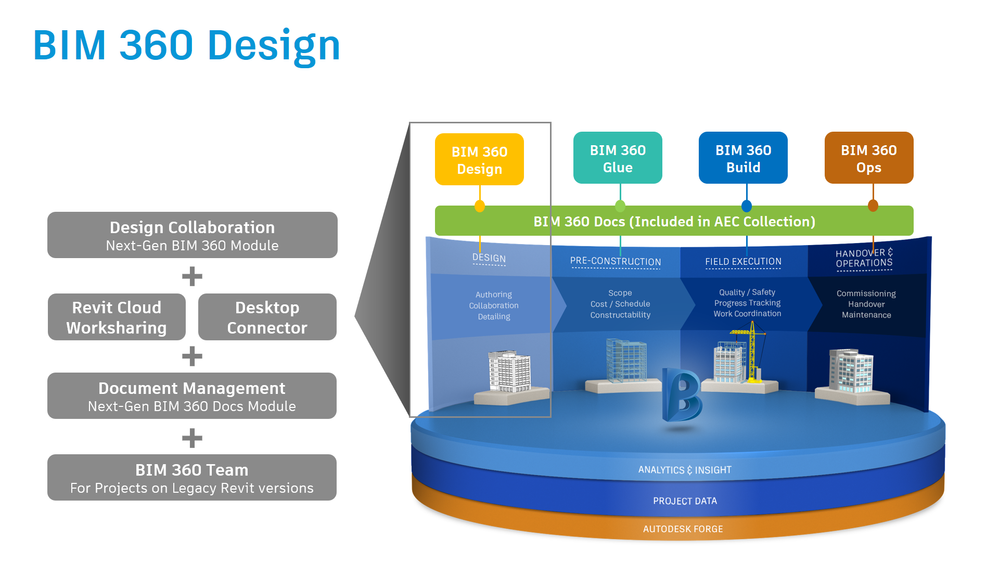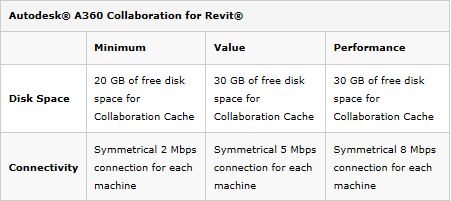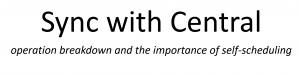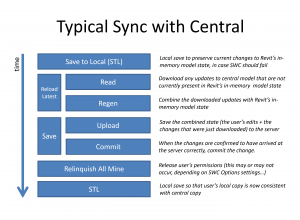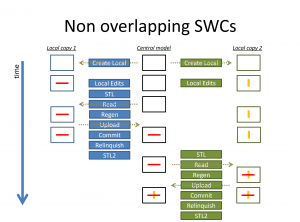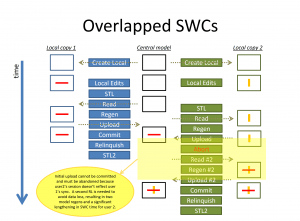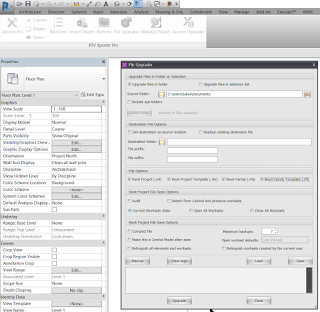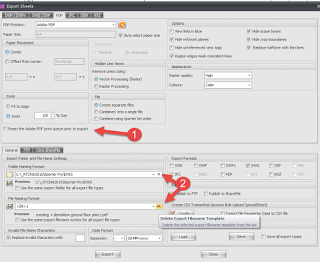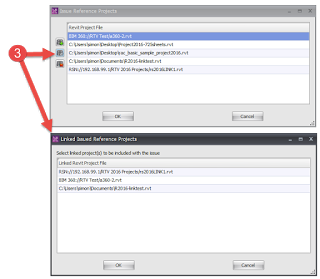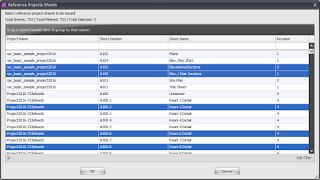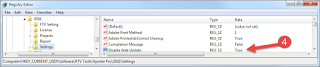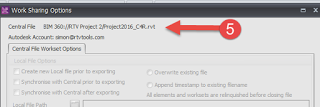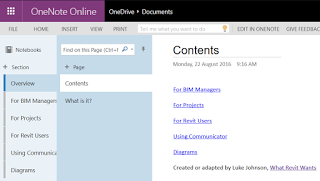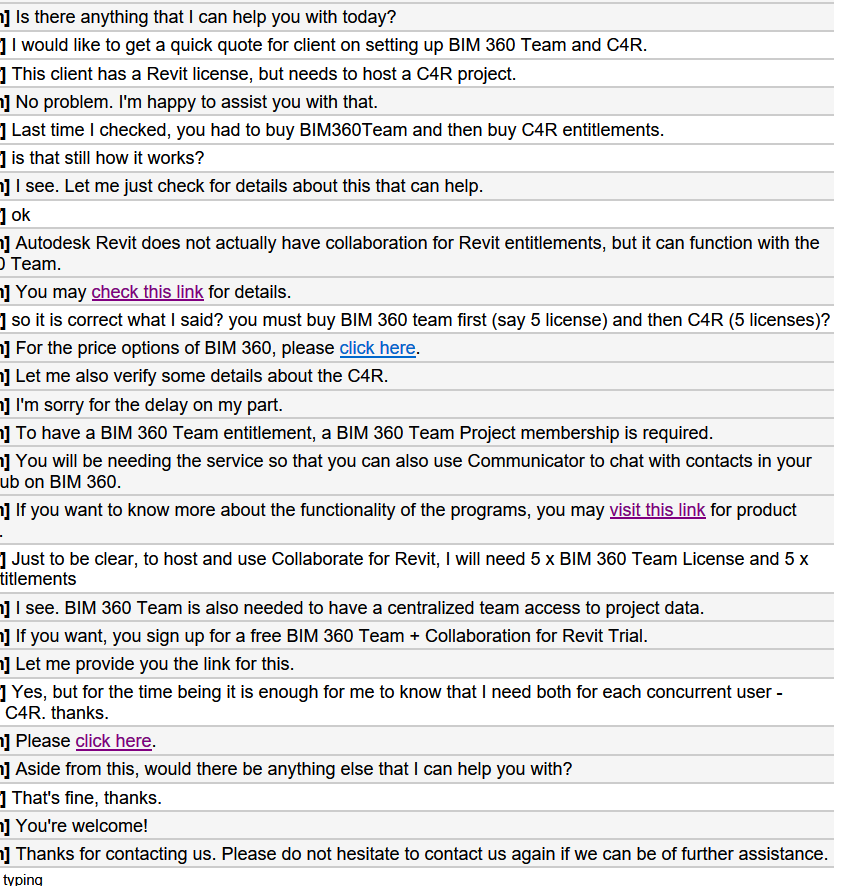RTV Xporter Pro is one of those addins that I can safely recommend to every Revit user. If you ever need to print more than one sheet, or export a model multiple times, or to multiple formats, this tool is going to save you time. In fact, I think a large percentage of Revit users probably already have it! So, what’s the latest?
As you probably realise, Collaboration for Revit (C4R), Autodesk’s ‘Revit Server in the Cloud’ solution, is gaining popularity globally. It is genuinely a good way to get a team of people in different places to work together in real-time on a Revit project… provided you have good internet that is! So, it is great to see that RTV have now supported batch exporting from C4R projects using the local desktop application. Nice work!
Another interesting feature is that you can now reference additional Revit projects to the current Document Issue / Transmittal record, which is pretty cool.
The latest build for Revit 2017 is 1.0.740.
Oh, and one final thought… if you haven’t tried RTV Xporter in a while (perhaps you recall the days of working with SQL Server and so on), I recommend you give the latest version a try. On almost every project I do, we do not need to use a SQL server because the addin just integrates so well with the information you already have in you Revit model.
How to Batch Upgrade Any Revit File Type
A while back, I posted about an admittedly circuitous method to upgrade Revit files for free using eTransmit.
However, this is a much quicker and easier way, and its pretty affordable too… using RTV Xporter Pro. It supports batch upgrading of every Revit file type: rvt, rte, rfa, rft
To use it, just click the File Upgrader button and fill out the dialog. Easy!
Screenshot:
Other related post:
What Revit Wants: Various methods to upgrade your office RFT files to 2013
Heads-up:
RevitworX: Upgrading Files to 2016
Here is the full list of the latest updates, from the newsletter:
We have been busy working hard to integrate Collaborate for Revit (C4R) with our RTV Xporter PRO App for Revit. It is our pleasure that we are now able to provide C4R access via the desktop application (only). At this time our Remote Processing (Server) doesn’t support C4R but we are working hard to get this functionality added as soon as possible.
The updates are now available for download from our website and can be found here:
RTV Xporter Pro 2016 (Build 709)
http://www.rtvtools.com/downloads/2016_RTVXporterPro_64B.zip ;and
RTV Xporter Pro 2017 (Build 740)
http://www.rtvtools.com/downloads/2017_RTVXporterPro_64B.zip
The following is a list of new features, updates and fixes included in the above software updates.
Updates:
1. Scanning for PDF printers will only be performed on Export start up, if no registry printer or xml printer list is empty;
2. Multi-line parameter used for the export filename, New Line replaced with a Space;
3. Separate group for Title block Revision schedules in Views list;
Resolved:
1. Fixed DWG layer mapping file selection dialog displaying twice and multiple mapping files added to drop-down list;
2. Fixed Remote GUI when the root shared folder is defined as the watch folder;
New Features:
Export
1. Checkbox option to Reset Adobe PDF print queue prior to export;
2. Delete button added to Export Folder and Export Filename template drop-down lists;
Issue
3. Issue, Reference Projects option now added. Users now have the option to reference additional Revit projects to the current Document Issue/Transmittal record. User can browse to select the project or used an existing (loaded) linked Revit project;
Note: Issue Reference Projects support linked models including C4R and Revit Server.
Web Update
4. New registry key added to disable check for updates by the users (restricted to system administrators);
C4R
5. C4R Support added – limited to current model, not available with the Remote (Server) function;
![]()