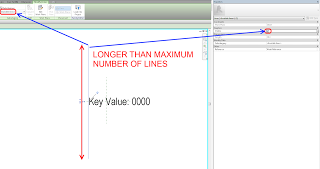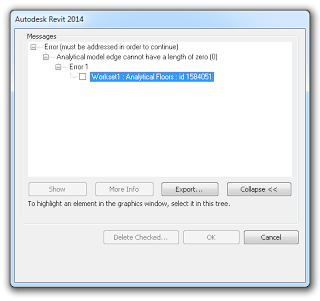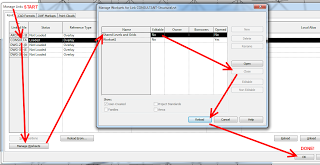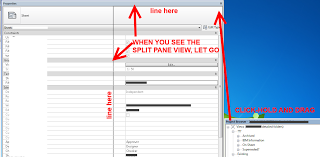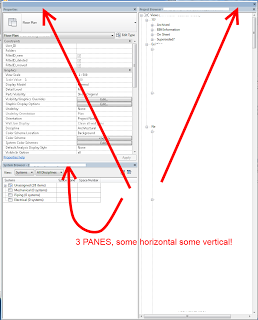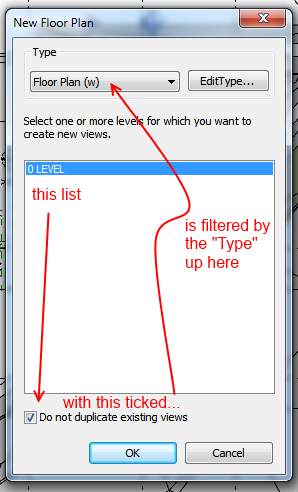If you want your entire geographically separated team to have access to the same linked files, you need to upload them to Revit Server. This also goes for CAD / DWG files, which will need to be imported into an RVT if you want to save them directly to RS. 2D DWG files can be referenced by Linked View in the host project if necessary.
Here is a bit of a workflow that may help:
1 Open the consultant model in appropriate version of Revit
2 Enable Worksharing (if it isn’t already)
3 Save As …
a) if this is the first “save” of the consultant model to Revit Server, use a generic name like link-Structural.rvt and save onto Revit Server in the appropriate folder (if you have one for links)
or/
b) if this is an updated model, overwrite the existing consultant model, using current name in the Revit Server Link folder
4 Use Reload on this new Consultant model in Manage Links of Architectural (our) host model
5 Close the Shared Levels and Grids workset for the Consultant Model, like this:
6 Sync with Central. The Consultant model has now been imported / updated onto Revit Server, and other team members should be able to access it.
More info:
Help: Linking Server-Based Workshared Models
Other links and info:
This RFO post details what some firms are doing with Revit Server and links:
Revit Server & Linked Consultant Files
Revit Server Administrator 2013 displays “Server Error” upon loading the GUI
10 Things to Know About Revit Server – The Revit Clinic
Removing and Replacing Models on Revit Server – The Revit Clinic