The best way to become faster at using Revit is to trigger more commands with the keyboard. This is a trick that anyone using AutoCAD learned years ago. You can just hit a few keys much faster than you can find a little button with your mouse. Plus, you don’t have to wait for the interface to catch up with (yes, I’m talking to you, Mr. Ribbon!)
Over the past few years, I have put together a pretty comprehensive and fast set of Revit keyboard shortcuts. As I am right-handed and will generally have my right hand on the mouse, these shortcuts are set up around the fact that my left hand will be sitting around ASDF on the keyboard. Most of them are based on two-character shortcuts, and they generally reflect the first letters of the command they are triggering.
Some of them are a throwback to the old AutoCAD days (you will know them when you use them 🙂
So, here is my gift to all of you:
Keep in mind that you can check the Keyboard Shorcut of a command simply by holding your mouse over the button of that command. The Tooltip will show the Keyboard Command.
If you have any other tips about Keyboard Shortcuts, please comment here.
In other news, now you can follow us on Twitter.
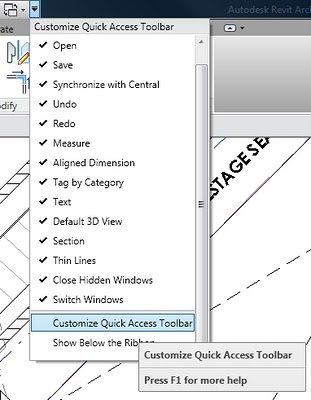
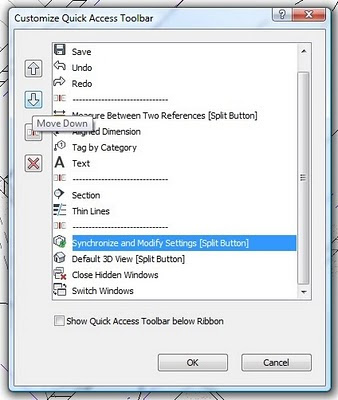

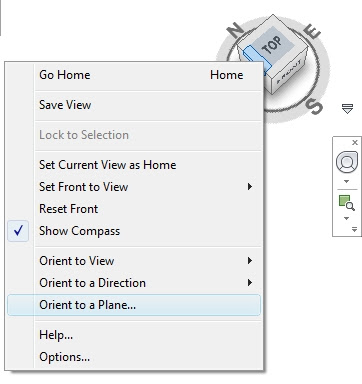


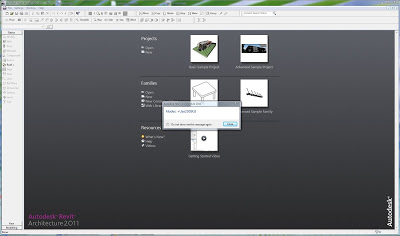
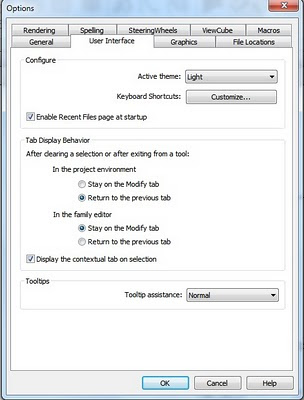
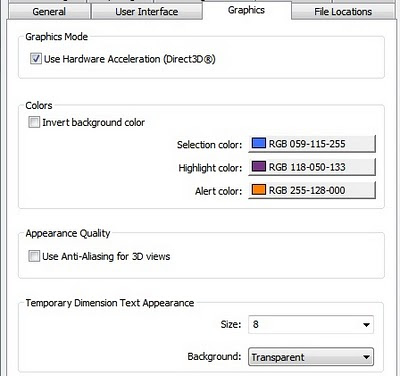 While you are here, make sure you set your user name properly, add any custom Render paths and set up your Family and Template library locations.
While you are here, make sure you set your user name properly, add any custom Render paths and set up your Family and Template library locations. 