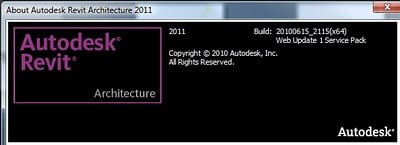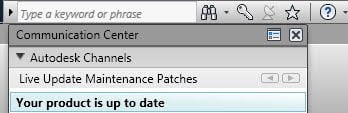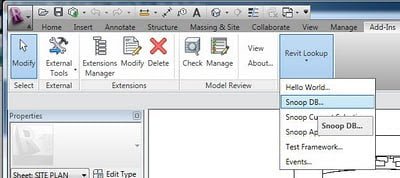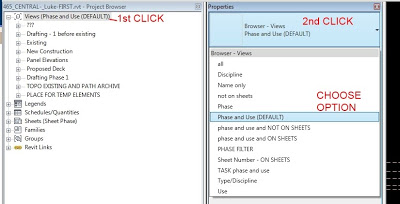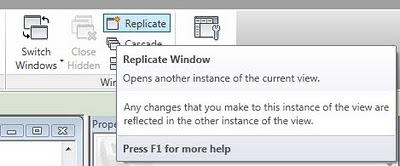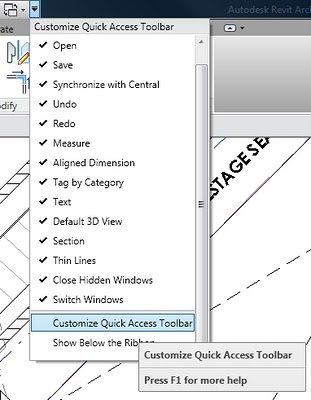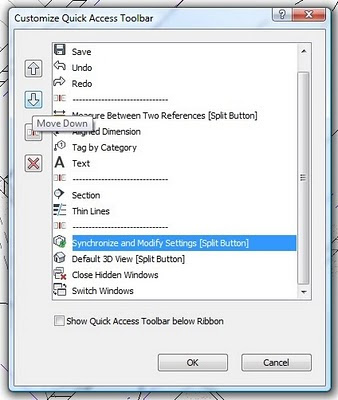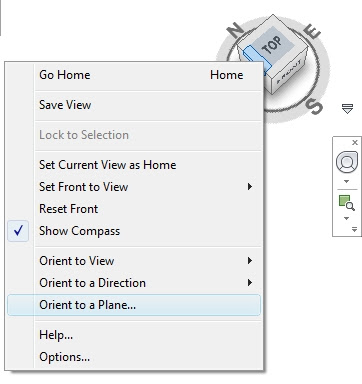You should all know something about adaptive points by now. I will here describe how I recently used them to solve a modeling problem.
Basically, I need to create a surface that was quite irregular – it did not fall in a way that could be describe in 1 or 2 slopes. I didn’t want to use a shape-edited floor, as I wanted a form that would be smooth – not triangulated. Further to this, I wanted to be able to easily edit this form, and I wanted to be able to be able to derive some intelligence from it (ie. report the slope of the form). What would you do?
Here is how I handled it:
- Create an Adaptive Component (generic) family.
- Place some points and make them Shape Handle Points (Adaptive)
- Create two splines based on these adaptive points that meet at two endpoints (see image below).
- In the Project, create an in-place Mass family.
- Create an Instance of this Adaptive Component inside the in-place Mass.
- Finish the in-place Mass.
- Create a new Wall based on the face (surface) from the Adaptive Component family.
- You are done!
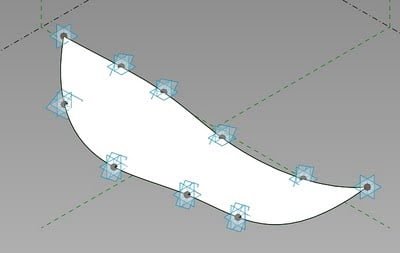
The fun part is editing – here is how you do it:
- Select the in-place Mass (use the Project Browser if you can’t pick any actual Mass geometry), and edit-in-place.
- Hold your mouse over one of the points and ‘Tab’ until you can select the actual adaptive point (see image below).
- Once selected, you can pull this point around.
- Adjust the points to suit, and then Finish Mass.
- Pick the Wall that you applied to the face (surface), and then ‘Update-to-Face’.
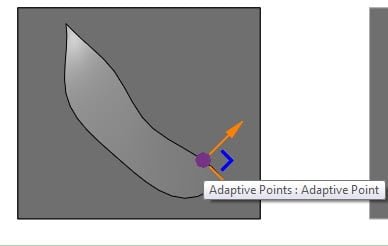
If you wish to add further details or even ‘trim’ the Wall, just create another in-place family of Category walls and go for your life (you can use Cut Extrusions etc to trim the face-applied wall to a form that suits you).
I’m sure that this isn’t the only way of attacking this problem, and I’m sure that it may not be ‘recommended’ in every case. But I hope you enjoyed this tutorial. Here are the Adaptive Component family and the Project for you to download and look at: