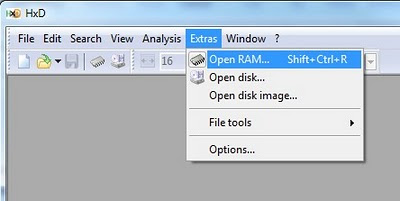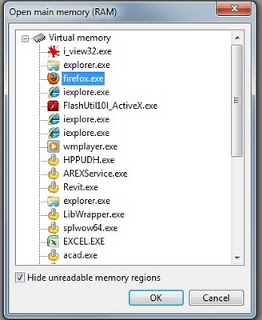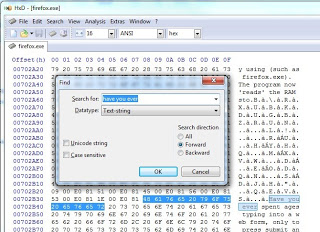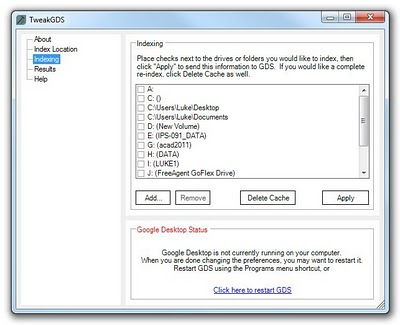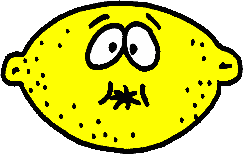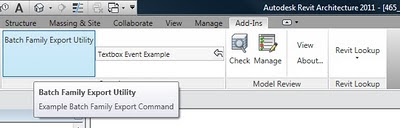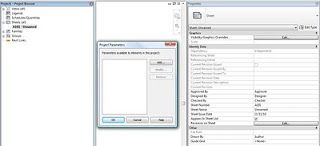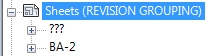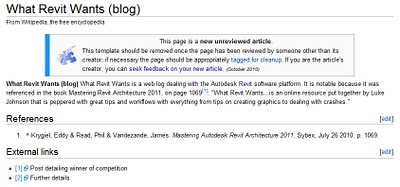Have you ever spent ages typing into a web form, only to press submit and be served a message like “Error=remote_computer_lost_your_hard_work” or even just a blank page?
If this has just happened to you, and before you do ANYTHING else, try this:
- Download HxD Hex Editor (here is a link to a portable version)
- Open the HxD program.
- Click Extras – Open RAM…
- Choose the browser your are currently using (such as firefox.exe). The program now ‘reads’ the RAM stores associated with this program.
- Click Search – Find.
- Type part of a phrase of what you just typed – and click OK.
- This will find the place in the RAM where your form data is stored.
- Now just select the text you want to recover, use Ctrl+C for copy, and then paste into Word or Notepad for additional formatting.
These types of errors do happen, and there is are some very poorly coded websites out there.
Hopefully this has helped you recover some work!