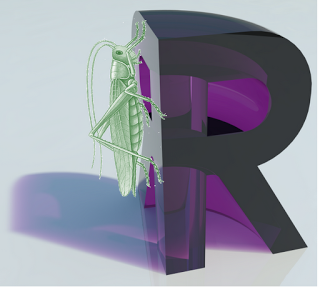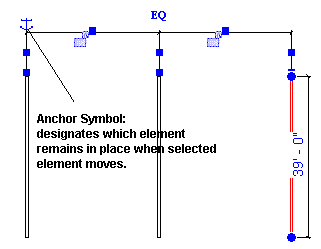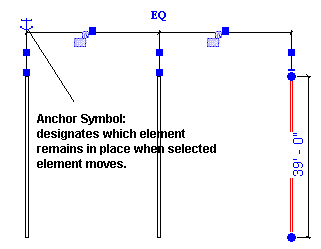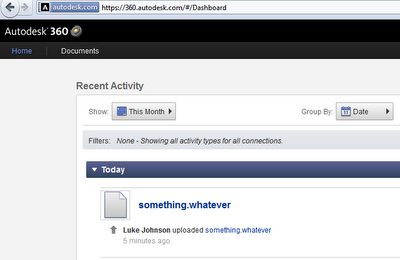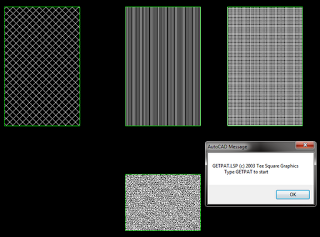It seems that more and more people are trying to move intelligent data from Grasshopper to Revit. There are at least 3 different ways to do this:
Have you tried all three? Which worked best for you?
You may also be interested in:
Rhino to Revit with Hummingbird | WhiteFeetTools
A recent and very informative post from LMNts describes their experience in moving data from Grasshopper to Revit. Here is just one paragraph:
Chameleon appeared a few months ago and has proven to be an effective tool for adaptive components. The interface is intuitive on both the GH and Revit sides and we are yet to find any serious bugs with it. Another recent plugin is named Hummingbird (keep track of all these animals), a similar program which accesses the WhiteFeet Modeler to import adaptive components as well as Revit primitives (this has a lot of potential and will be discussed more in a future post). Take your pick, these are both great plugins.
Read more:
Adaptive Components, GH to Revit | LMNts
Note – the awesome glass Revit logo
is from here – you can download it and use it as a desktop. The grasshopper
is from here.