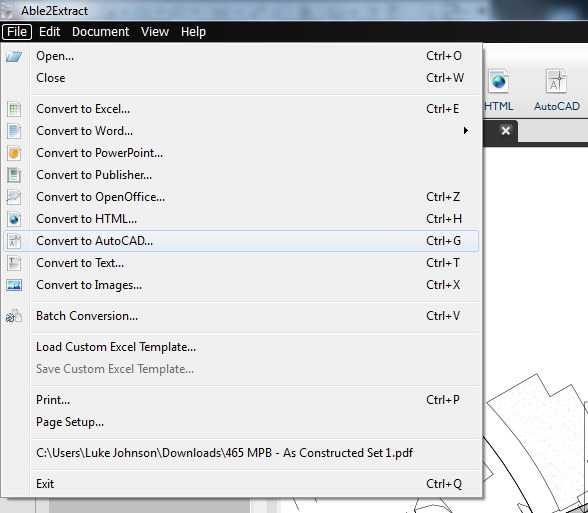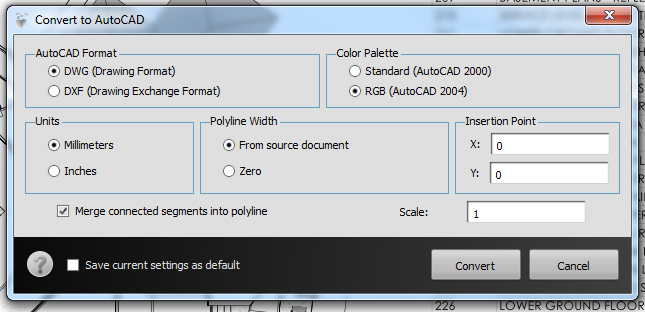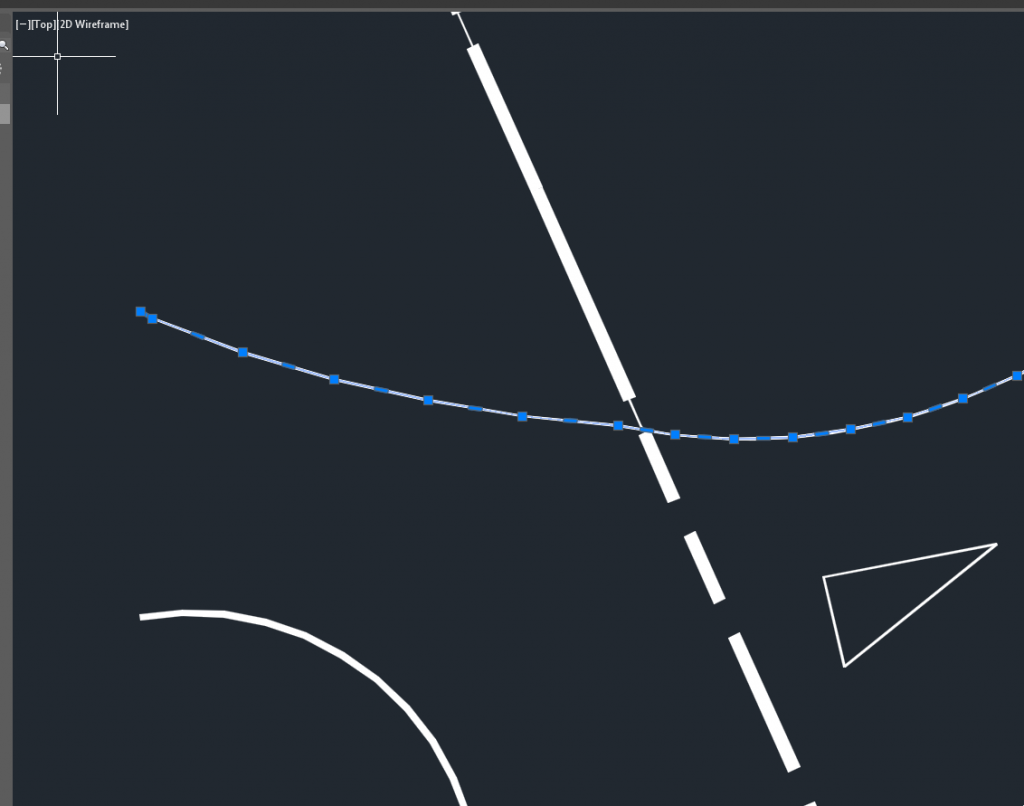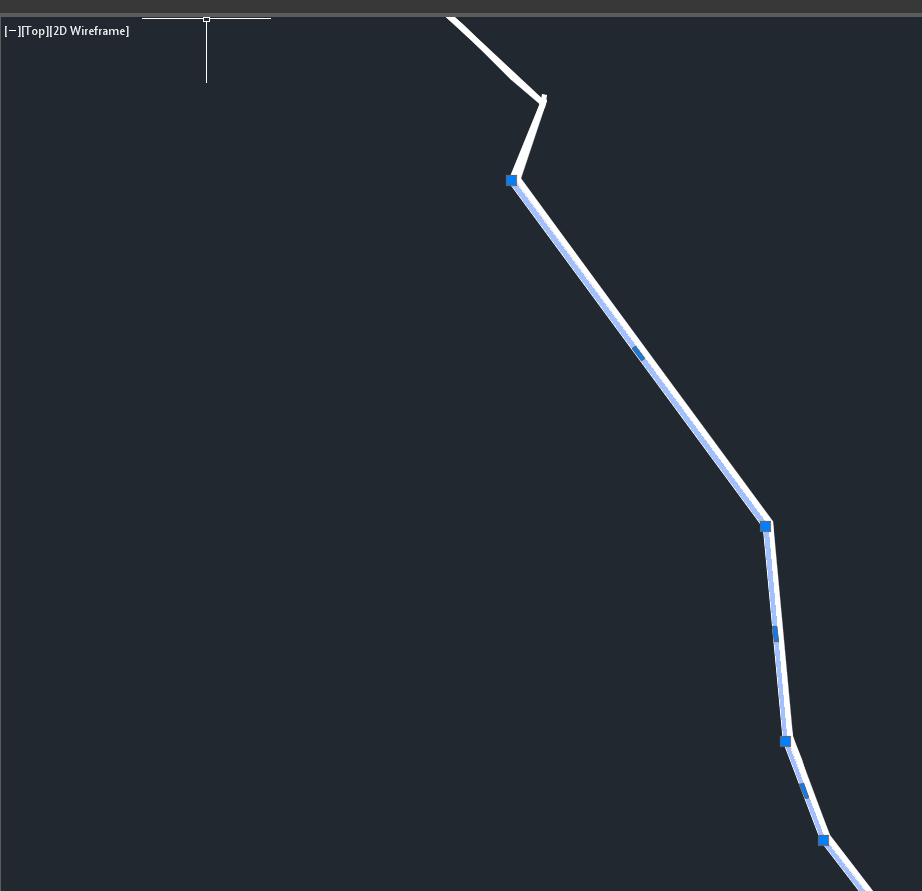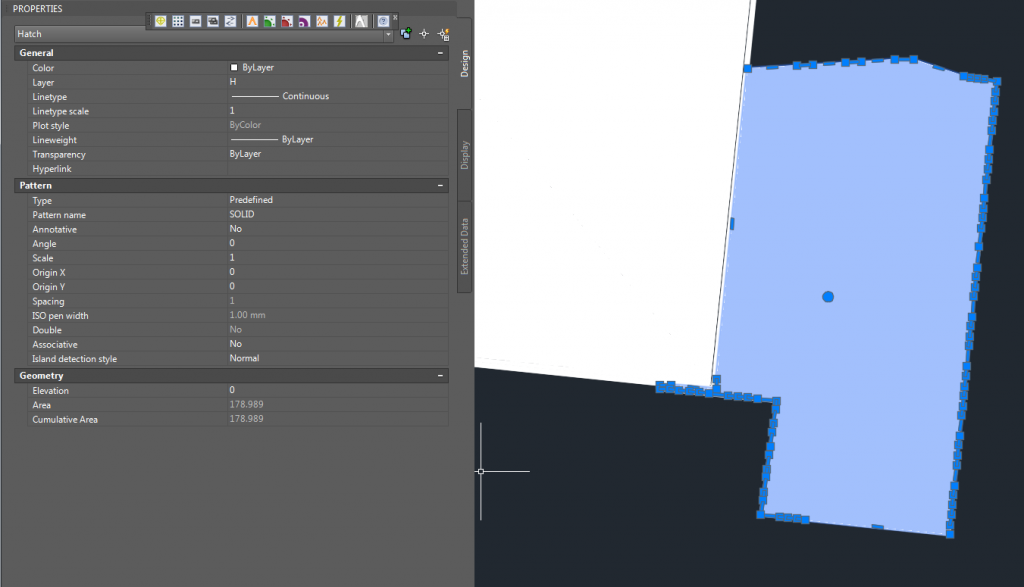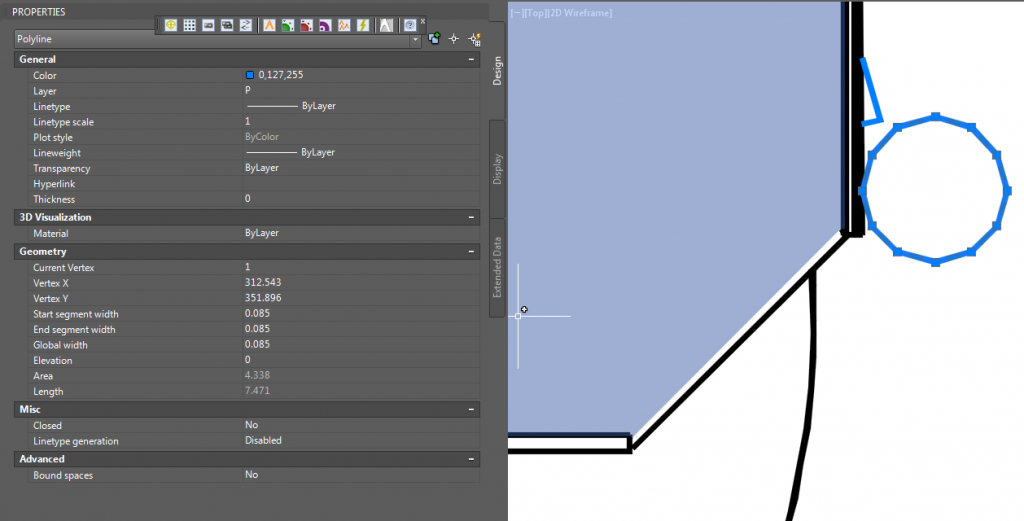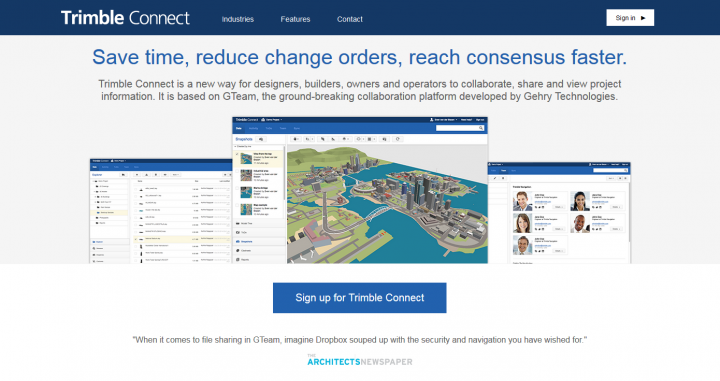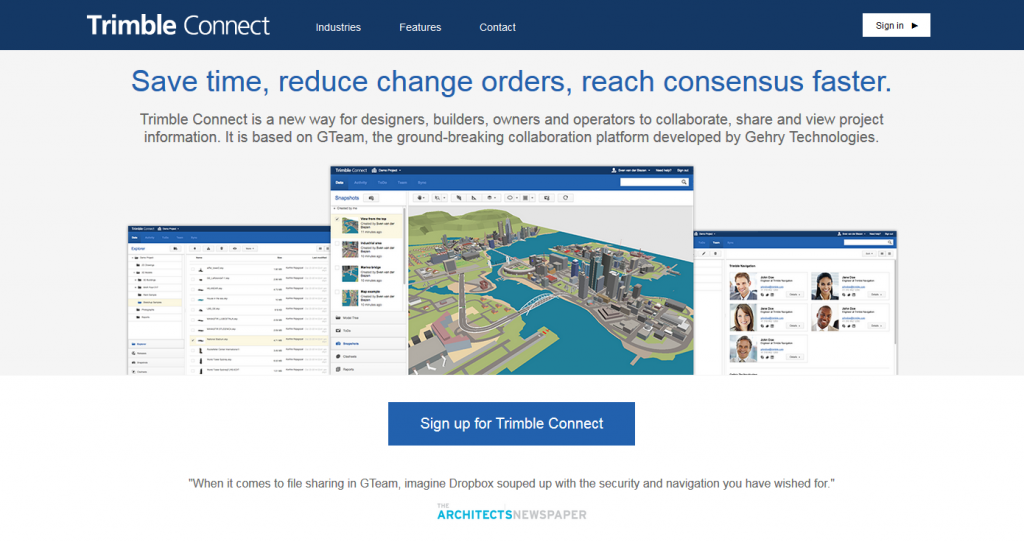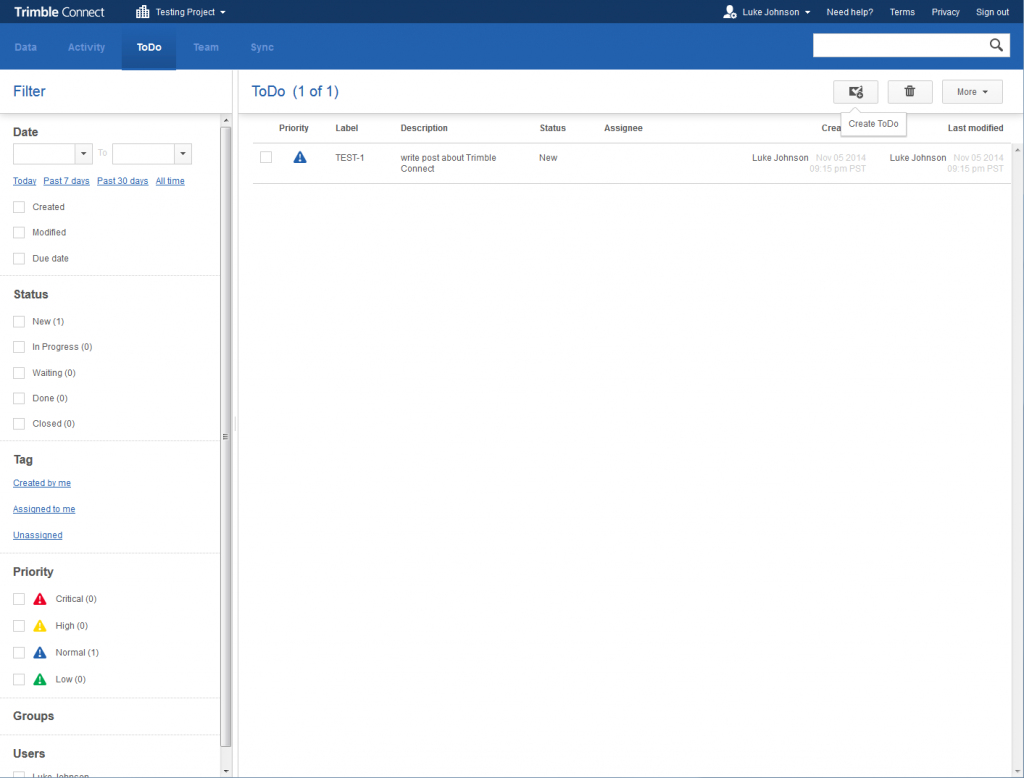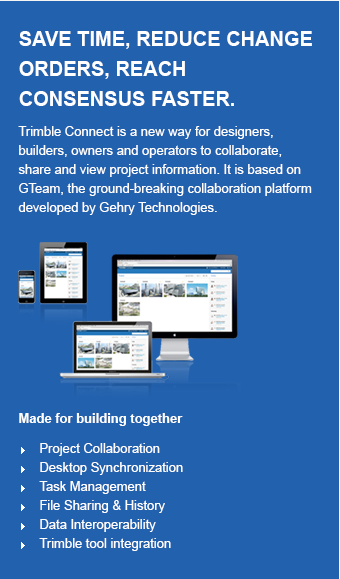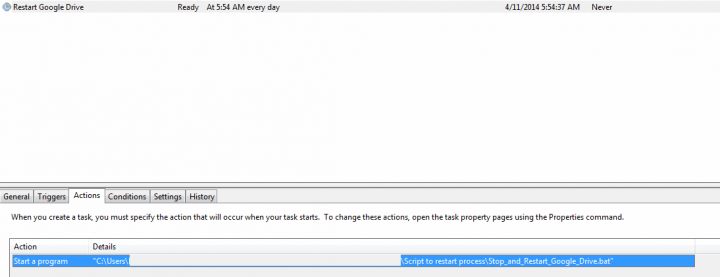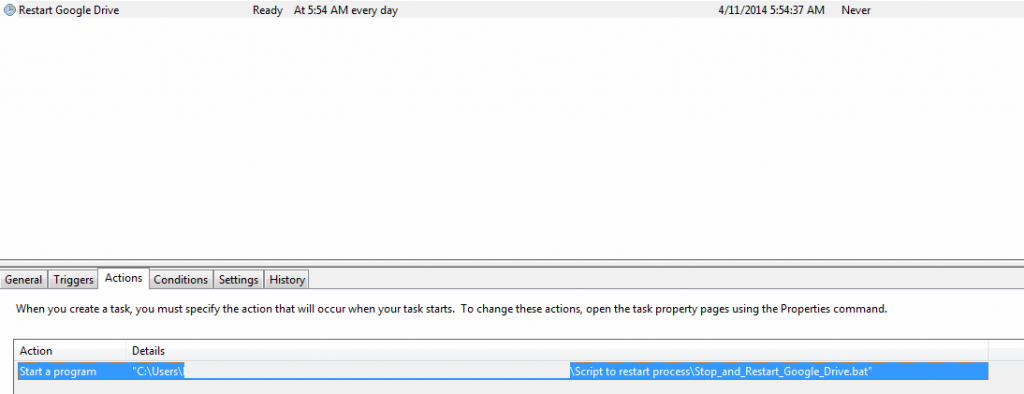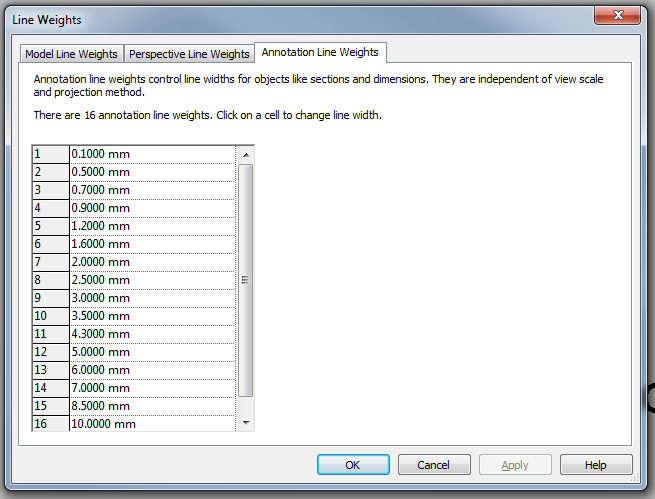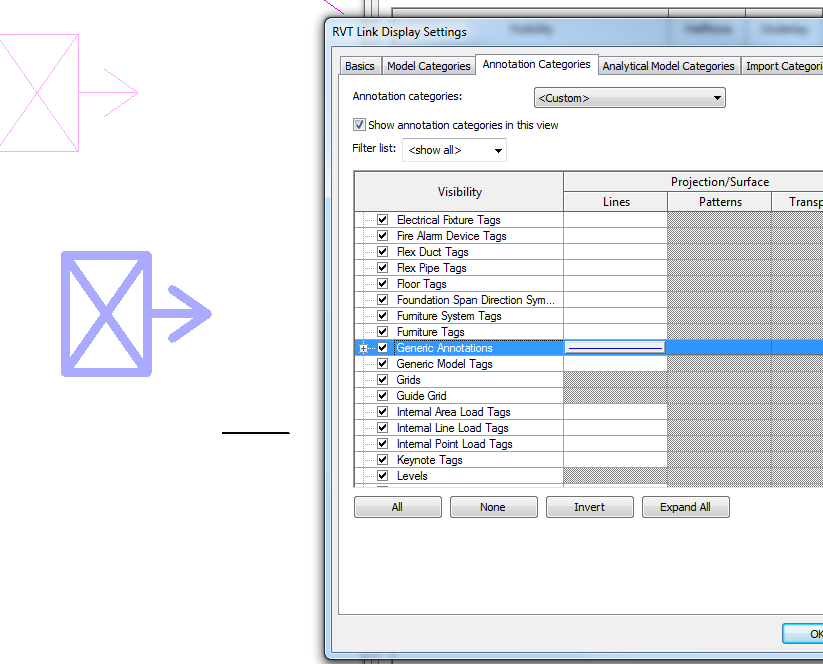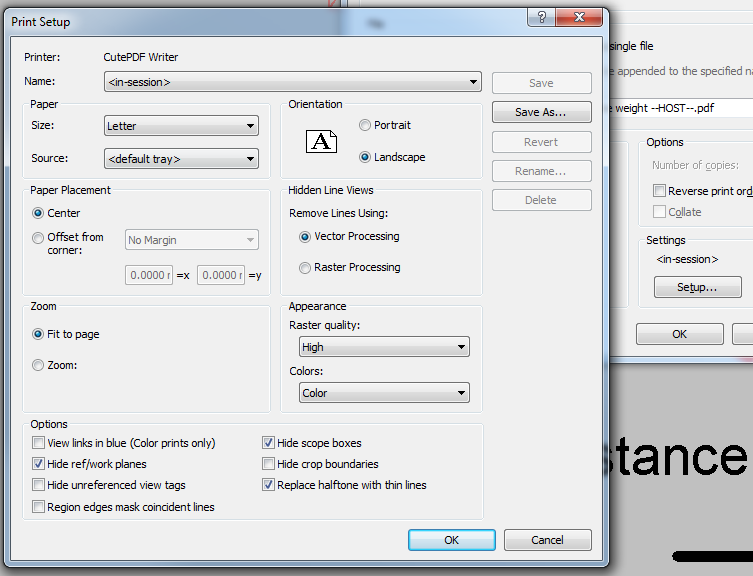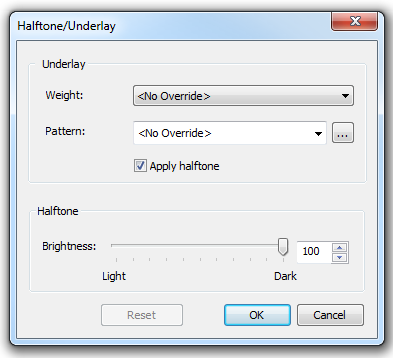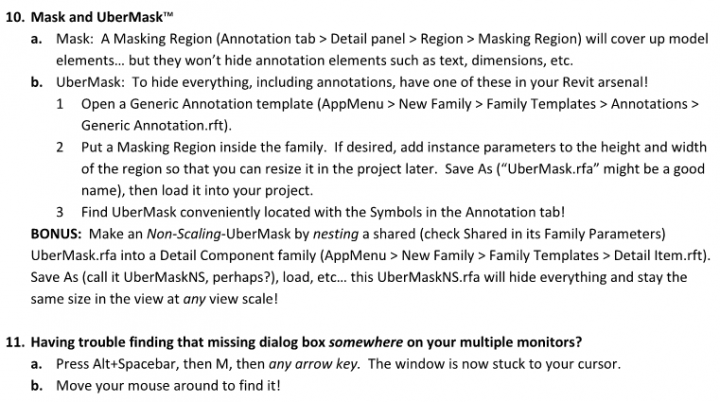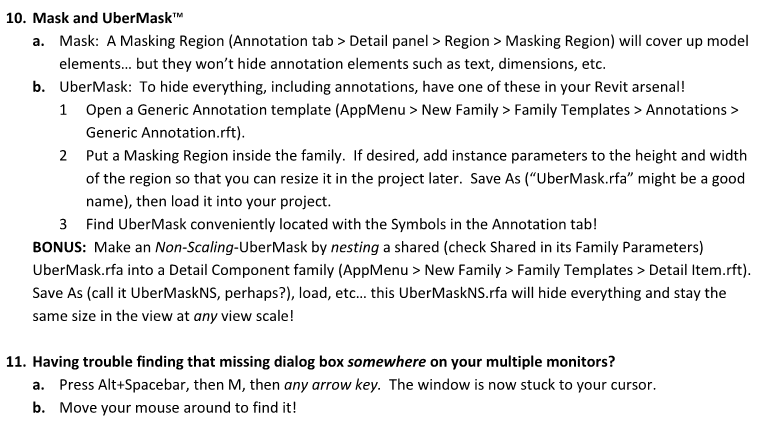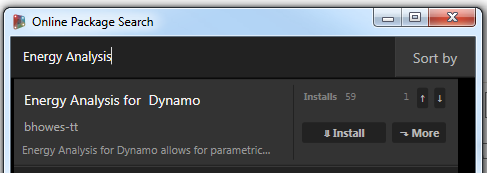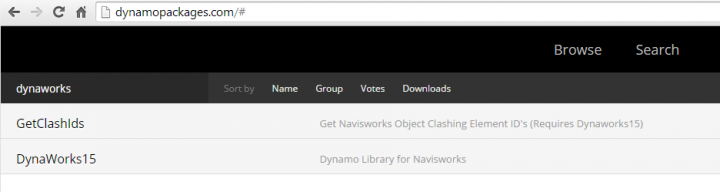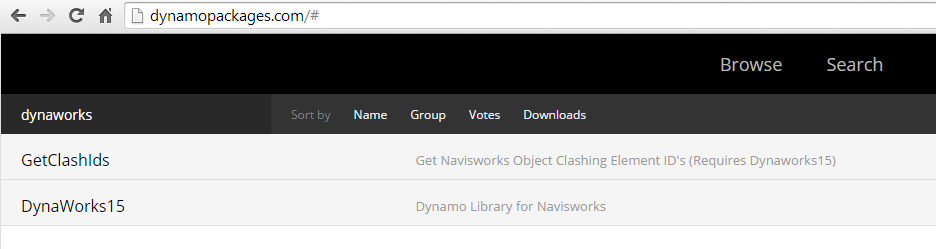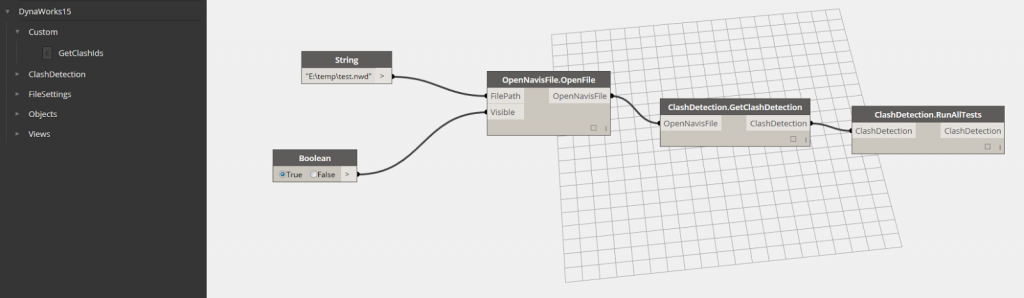Able2Extract can export a pdf to various formats:
In my testing, I opened a 97mb pdf file in Bluebeam and extracted one page to a separate pdf file for conversion. I opened this pdf in Able2Extract and tested exporting to DWG and DXF with various export options. My results are shown below.
Polyline width detection: Good
Connected segments into polyline: Good
Hatch creation: Good, with colours when RGB ticked on export
Scale:
Good, probably best to export 1:1 then scale in AutoCAD using commands SC and ALL for selection (can also use scale export option)
Text detection: Not good
EDIT: Explanation “The PDF you used contains 4 embedded fonts with custom encoding (File>Properties>Fonts in Acrobat Reader). “Embedded” means that the PDF contains all necessary info to draw them correctly. But, according to PDF Standard 1.5 (http://partners.adobe.com/public/developer/pdf/index_reference.html), page 427: 5.8 Embedded Font Programs…
Font programs are subject to copyright, and the copyright owner may impose conditions under which a font program can be used. These permissions are recorded either in the font program itself or as part of a separate license. A font program may allow embedding for the sole purpose of viewing and printing the document, but not for creating new or modified text using the font (in either the same document or other documents); the latter operation would require the user performing the operation to have a licensed copy of the font program, not a copy extracted from the PDF file.
It means that we can extract from the PDF its content, but not fonts.”
Now, the real question: is it worth it? I think the ease of use is good, and the overall functionality also seems compelling for the US99.95 price tag. This is obviously a lot cheaper than buying a full standalone license of Adobe Illustrator. However, the lack of text support when converting to DWG / DXF is unfortunate. If you plan on extracting the vector information out of PDFs for tracing or use in Revit, and you don’t really need the text, Able2Extract could be worth a look…
How you can get it:
Direct link to 7 day trial for Windows
Main download page here and help page for DWG conversion here
I have previously posted how to convert pdfs to vector information using free tools and using Adobe Illustrator (with video).
I have also provided a guide on converting a raster image to vector information for use in CAD and BIM in this post:
Raster to Vector to DXF for use in AutoCAD, Revit or Navisworks (with video)
Limitations:
I loaded a 97 mb, 208 page architectural set into Able2Extract. It opened up quickly, but then it crashed before I could initiate a conversion.