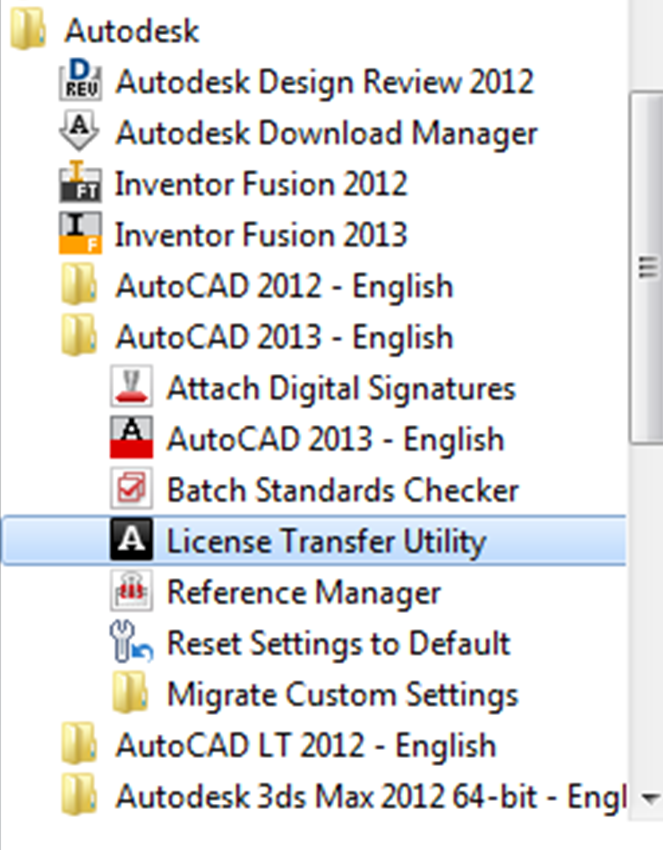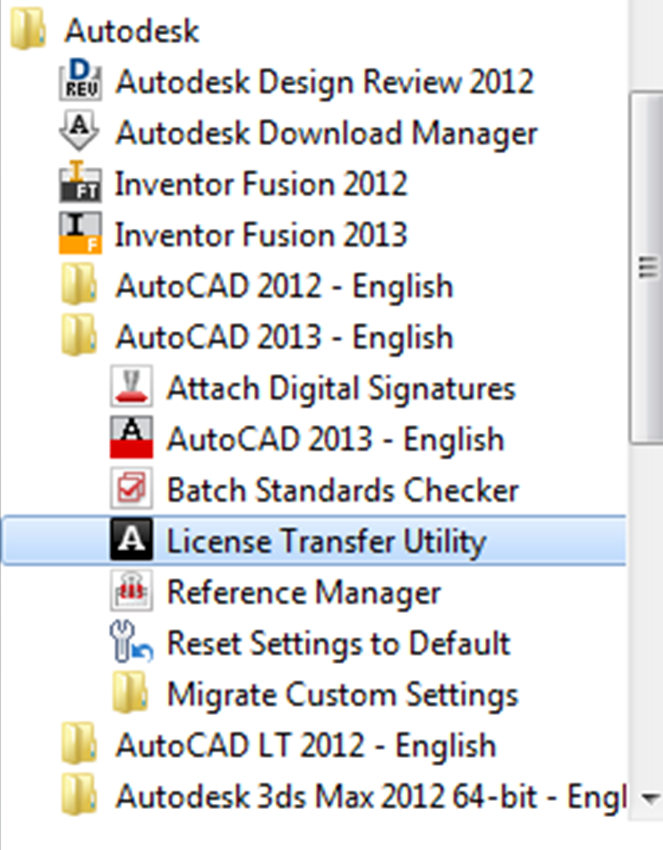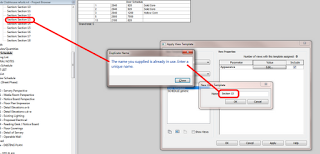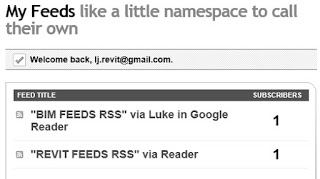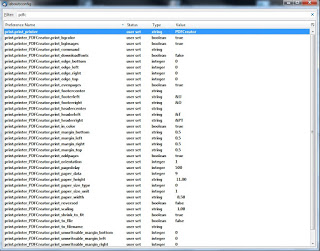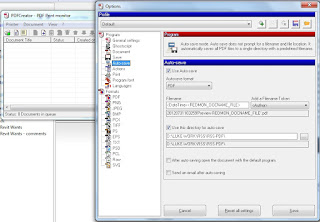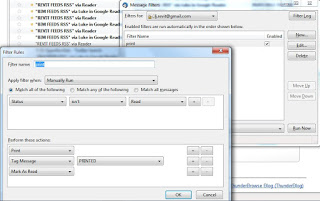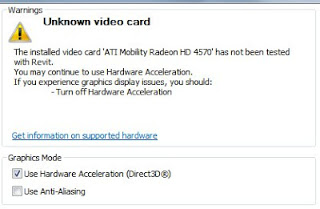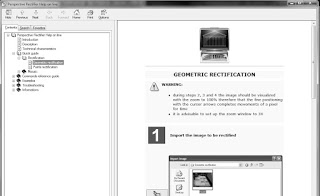There are a number of lists provided in a recent KnowledgeSmart post – these basically summarise the main problems people are currently having with Revit. Things like:
• Resetting Shared Coordinates (when they go wrong – which they do!)
• Use of Copy Monitor & Limitations
• Use of Phasing & Limitations
• Managing Project / Shared Parameters
• Wall / Window / Door layer clean-ups
• Managing who draws / owns cross discipline elements such as Ceilings / Slabs / Stairs
So… all of you bored Revit bloggers out there, now is the time – pick something on one of these lists from this post and Wow us with your expertise and brilliance…