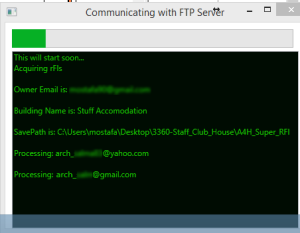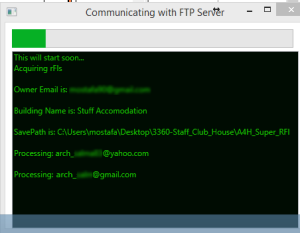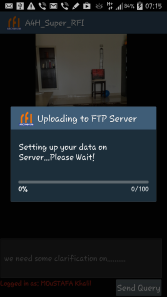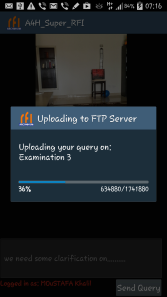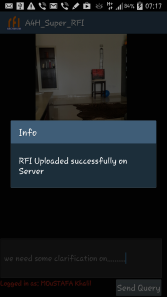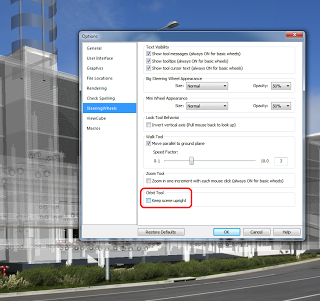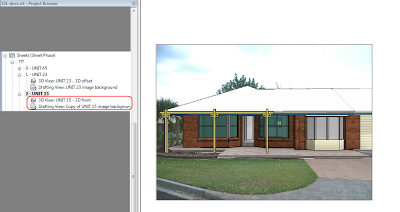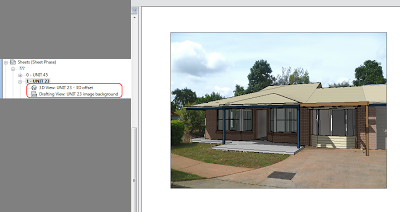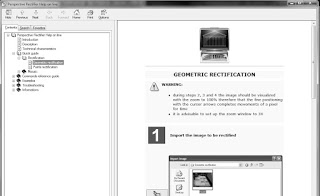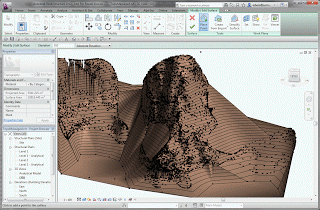Moustafa Khalil has freely released an Android app and a Revit listener addin that essentially accomplishes a site-to-Revit connection for RFI input into Revit. Essentially, you install the Revit addin, setup the FTP connection, login on the Android app and then take some pictures of RFIs from site. You then add some comments and data to the photo submission, and this is automatically captured into Revit through the FTP site and Revit addin.
Its an interesting approach to this problem. Amazing what someone can accomplish when they think a little outside the box and connect a few different technologies. Nice work.
Download links from Moustafa:
I have uploaded the two applications Mobile and Revit on these 2 sites:
Mobile app: http://a360.co/1yZfNDb
Revit APP: http://a360.co/1vWKFhW