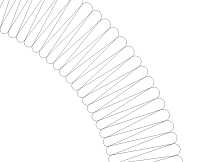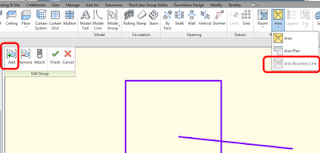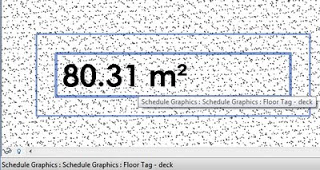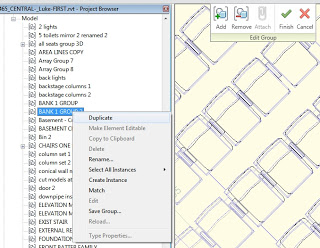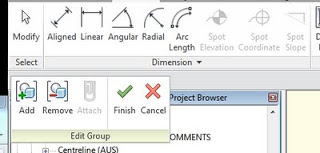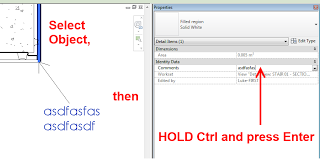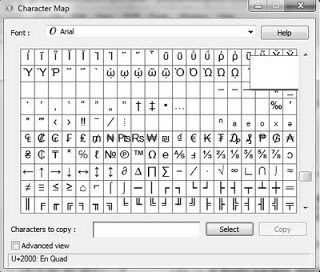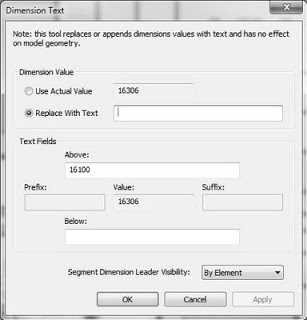HyunWoo Kim has been posting some very interesting stuff over the last couple to his English-language blog, Enjoy Revit. The content of his blog is quite interesting to me – including adaptive component rigs, solving documentation problems, and dealing with family and content creation issues.
2 point and 3 point Circle Adaptive rigs
with formulas, and this arch family for download
Symbol Annotation as 3pt Adaptive for sections
download
A very curved automatic Adaptive Stair
download
Workaround to enable the “Show Only if Instance is Cut” option for Symbolic lines
(ie. switch to Structural Framing and back again)
Curved Insulation Family
download (quite a lot of work in this)
The hidden edge trick in 3dsMax for Sketchup import to Revit
I posted about this here
His Korean site is at Enjoy Revit : 네이버 블로그 . He also has a Google Site at:
Enjoy Revit.
He is quite prolific on Youtube too – his channel (in English) is:
HyunWoo Kim – YouTube