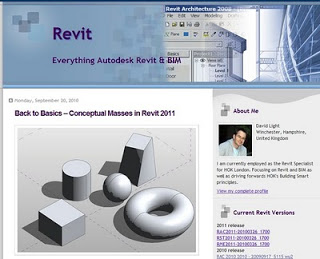Tutorials for making a house in Autodesk Revit 2011. By Michael Johnston.
Tag: tutorials
With full credit to Digital Tools for Designers, see below 6 classes divided into 7 videos that focus on Autodesk Revit 2012 for Interior Architects.
There is over 10 hours of free Revit instruction here. It starts at the most basic of topics (user interface), and proceeds to more advanced tasks.
Enjoy!
Go here for heaps of Revit Tutorials…essentially it is an aggregator for tutorials found on the Internet.
Back to Basics – Conceptual Masses in Revit 2011
I was interested in what I could find on Scribd to do with Revit – turns out there are some resources available. Have a look at some of the search results here:
autodesk revit architecture essentials search
Please note that I am not responsible for the legality or copyright of the content that others have made publicly available on the internet.
Here are some direct links:
http://www.scribd.com/doc/22419267/Learning-Autodesk-Revit-Architecture-2010-Volume-1
http://www.scribd.com/doc/20307652/Learning-Autodesk-Revit-Architecture-2010-Volume-2
Here is a brief how-to on creating a large, high resolution rendered Revit walkthrough (or sun study) and then subsequently compressing and uploading it to Youtube.
- Setup your walkthrough view.
- In Revit, Export – Walkthrough and divide the total frame count of the animation into parts that have a manageable number of frames (I recommend 100).
- Do this for each part of the Walkthrough (ie. create files with frames 1-100.avi, then 101-200.avi, 201-300.avi etc). Use ‘Full Frames (uncompressed)’ when creating these parts.
- Use VirtualDub to join the parts together. In VirtualDub, open the first part. Press Ctrl-Right arrow (this takes you to the end of the file), then go File – Append AVI Segment… and choose the next part. Do this however many times is need to append all parts to the original file.
- In VirtualDub, go to Video – Compression and I recommend using the ‘Cinepak Codec by Radius’ if you have it. Quality = 100.
- In VirtualDub, go to Audio and choose ‘No Audio’
- Choose Video – Full Processing Mode
- Now go File – Save as AVI and create your combined and partly compressed AVI file.
- Open Windows Movie Maker. Import the combined file into the collections.
- Drag the file into the storyboard at the bottom.
- Go to File – Publish Movie. Choose ‘This computer’ and click Next. Choose a filename and location and click Next.
- I recommend choosing ‘Best quality for playback on my computer’. This should reduce the file to a manageable size.
- Now, open your browser and login to your Youtube account. Choose ‘Upload’.
- Select the compressed video you have created, and upload it. This may take a while, so just wait patiently (or do some other work!)
- Once uploaded, you can now share the link code with Clients or others who may like to view the animation.
Below is an example of a 1000 frame rendered animation we recently produced at Dimond Architects. It started out at about 1.2 gb, then VirtualDub compressed it to around 225 mb, then Movie Maker compressed it to about 20 mb.It took about a week for one workstation to produce this:
Feel free to share links to any files you upload to Youtube by commenting on this blog post.
There is a great video on View Range by Paul Aubin at the link below here: http://www.screencast.com/t/eCJaIgaevE
It is very well explained and I learned some things I had no idea about, like the ‘tolerances’ associated with various elements when using View Range. After using Revit for so long, I’m surprised this piece of important information had ‘slipped through’! I did some searching, and these tolerances are listed in the Revit online help at this link and hinted at in the support information here.
For your convenience, I have copied the information from the Revit help page below:
Additional View Range Rules
- Model elements located outside of the view range generally are not shown in the view. The exceptions are floors, stairs, ramps, and components that stay or are mounted on the floor (like furniture). These are shown even when slightly below the view range. In addition, fascia, gutters, and edge slabs are shown when their bottoms are within a tolerance of the primary view range bottom.
Floors located outside the view range use an adjusted range that is 4 feet (approximately 1.22 meters) below the bottom of the primary range. Floors are drawn with the Beyond line style if the floor exists within this adjusted range. - Elements that are strictly below the cut plane, but are at least partially within the view range, are shown as viewed from above. Components display according to Family Element Visibility Settings for Plan/RCP. See Managing Family Visibility and Detail Level
- Walls shorter than 6 feet (approximately 1.83 meters) are not cut, even if they intersect the cut plane.
The 6 feet are measured from the top of the bounding box to the bottom of the primary view range. For example, if you create a wall with a sloped top face, when the top of the wall is 6 feet away from the bottom of the primary view range, the wall is cut at the cut plane. When the top of the wall is less than 6 feet, the entire wall shows as projection even where it intersects the cut plane. This behavior always occurs when the Top Constraint property for the wall is specified as Unconnected. - There are a few categories for which an element located above the cut plane but partially below the top clip is shown in plan. These categories include windows, casework, and generic model. These objects are shown as viewed from above.
- Visibility in RCP views is similar to plan views with the exception that objects are presented as viewed from below and mirrored.
You can view Paul Aubin’s site at:
http://paulaubin.com/lrt/
I received the information about the screencast from Fear and Loathing in a CAD vs BIM World at http://cad-vs-bim.blogspot.com/2009/12/view-ranges-explained.html
Steve Stafford has posted about a highly detailed guide related to family creation.
“The purpose of the Revit Model Style Guide is to define Autodesk guidelines and standards for model creation in Revit® Architecture, Revit® MEP, and Revit® Structure.”
Have a look at the post over at Revit OpEd.
Steve also provides a link to the download.
Many Revit users will encourage you to convert your AutoCAD details into Revit details.
However, perhaps this isn’t a valid option for you (due to time constraints). You can find some good information on how to successfully link the AutoCAD details into Revit (some links below). In addition to these, I have found the following to be successful:
- In the Revit project, set up lineweights for you detail scale levels (1:5, 1:10 or similar) to equate to the lineweights you would use in AutoCAD.
- Setup your ‘Import Line Weights’ (Ribbon – Insert tab, Import panel, little ‘arrow’ for settings). Basically, this maps your AutoCAD colours to Revit lineweights.
- In the AutoCAD detail, use Multileaders if possible. In our case, this wasn’t an option (as Multileaders simply didn’t give enough graphic control for one of our architects). If you can’t use Multileaders, explode all MTEXT to DTEXT (this fixes problems with the MTEXT not wrapping correctly in Revit. If you need to come back and edit the text in AutoCAD, then use the Express Tool to convert the DTEXT back into MTEXT before editing. Convert all QLEADERS and LEADERS to MLEADERS with blank text boxes. The arrows didn’t work for us using LEADERS, but MLEADERS showed up fine in Revit. I did this manually – I set up a MLEADER style that didn’t have a landing or text, and then traced over the LEADER objects. I then deleted the original leader objects. So I was left with DTEXT and blank MLEADERS – this displays perfectly in Revit.
- Set up your detail DWG files such that there is ONE detail per DWG.
- Link into AutoCAD drafting views using ‘black and white’ for colours (the Import Line Weights takes care of the lineweight settings).
- In each drafting view, if you need greyscale or colour layers to be linked from AutoCAD, use the Revit Visibility/Graphics to override those layers to the original colour. (You could also do this in reverse – link layers with original colour, and override black layers to black…)
These were just a few things that made this process work for me. I encourage you to check out these links:http://forums.augi.com/showpost.php?p=829155&postcount=6Maximum number of linked files?Using AutoCAD details Best Practices