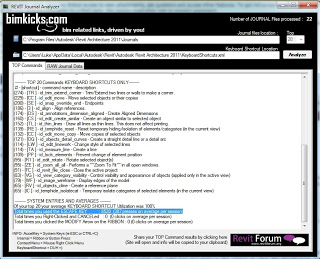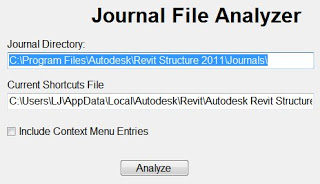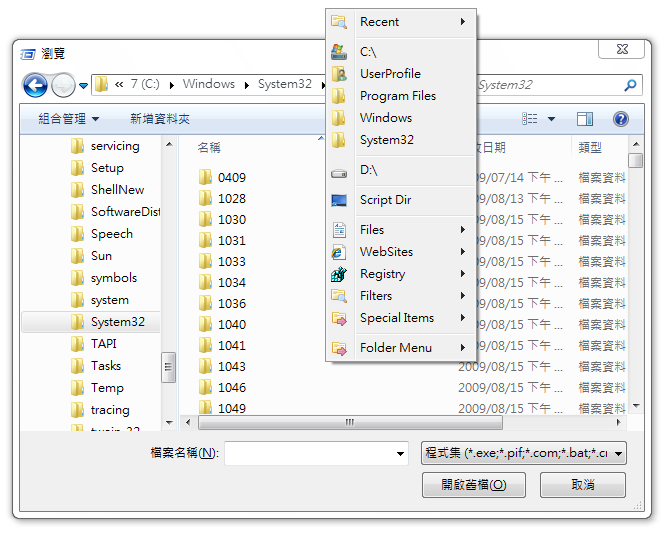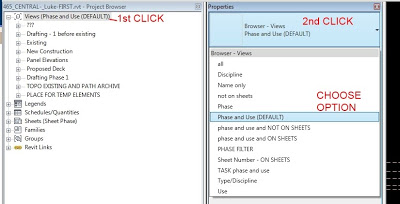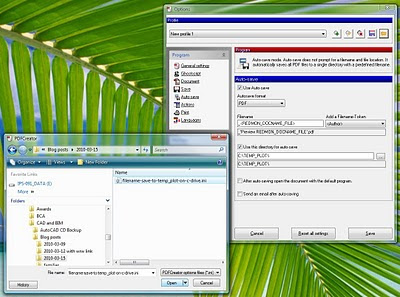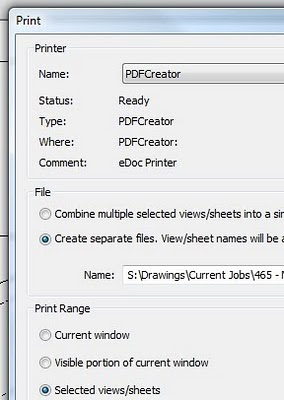Jose Guia has also responded to the challenge. Here is a direct link to the program he created:
RevitUsageAnalyzer.zip
EDIT: Jose’s blog seems to be down, here is a link that works
https://docs.google.com/file/d/0B1dGdRkpk2beU1Y2dHBMY085RkU/edit?usp=sharing
He has done a nice job – his program is a little bit more advanced than Rod Howarth’s version. He includes a few more statistics, and the folders are already setup for RAC. It also links into the Revit Forum thread.
This is a scary stat from my analysis:
Total times you used the ESCAPE KEY : 8520 (387 presses on average per session)
Nasty!
Here is his blog post:
blog.bimkicks.com | Revit Journal Analysis and Parsing Program (Rank Keyboard Shortcut Use)
Here is the Revit Forum post. You can put your results here.
Revit Journal Analysis and Parsing Program (Keyboard Shortcut Use)
Give it a go.