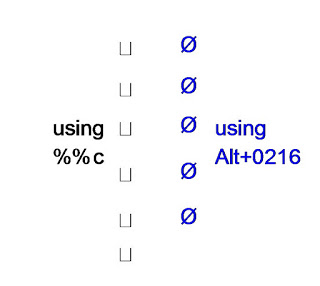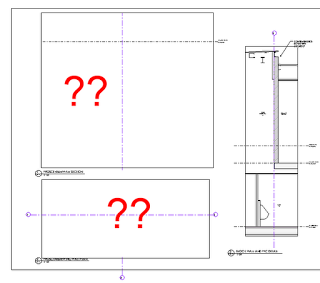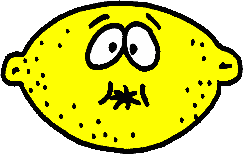Basically, the issue goes something like this:
Revit 2012 can’t find a linked dwg anymore. When I try to reload it, Revit says the file doesn’t exist. There is an other linked dwg in the same folder, which still loads fine.
Here are some relevant forum threads:
http://www.revitforum.org/architecture-general-revit-questions/3432-problem-revit-cant-find-linked-dwg.html
http://forums.augi.com/showthread.php?t=111157
http://forums.augi.com/showthread.php?t=73434
http://www.revitcity.com/forums.php?action=viewthread&thread_id=23907
Here is one solution. Well, its not really a solution, more of a method that can be used to fix this problem:
1) make view templates for the graphical overrides of the imported dwg (Overrides import)
2) remove the file from the project
3) save under new name
4) reopen the project and Link CAD the same dwg file
5) apply the view template for graphical overrides
6) check all views, if you imported to all views
7) redo dimensions, if there were any connecting the linked dwg with the model
via this post