In AutoCAD, you can type %%c and it will get translated into a diameter symbol. Other control codes may be found here.
However, I have found that this method does not import into Revit correctly.
Instead, you need to use the Alt+0216 code in the AutoCAD DWG file. When this is imported or linked into Revit, the diameter symbol will display correctly.
You can use the FIND command in AutoCAD to quickly find and replace the offending %%c diameter symbols with Revit-friendly Alt+0216 diameter symbols.
Image and video below to demonstrate:
For related information, check out:
What Revit Wants: How to add symbols to Schedules and Text in Revit
This recent post by RevitKing has a nice list of the main codes you will use:
Revit.King’s BIM coordinator/ Revit Blog: Adding Revit text symbols like (diameter)
ƒ = ALT +0131
™ = ALT +0153
® = ALT +0174
© = ALT +0169
° = ALT +0176
± = ALT +0177
² = ALT +0178
³ = ALT +0179
× = ALT +0215
Ø = ALT +0216
÷ = ALT +0247

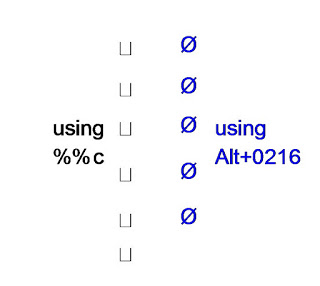
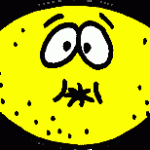
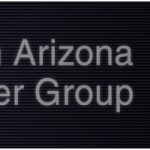
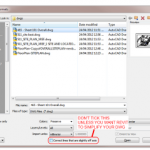
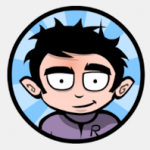
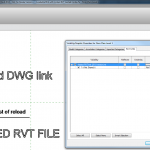

Thanks, nice tip Luke. This table with symbol summary may help you, too: http://www.revitforum.org/tutorials-tips-tricks/5159-special-symbols-characters.html.
It looks like this method can also help if you are having trouble importing a degree symbol from AutoCAD into Revit.