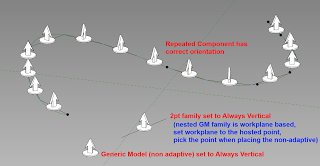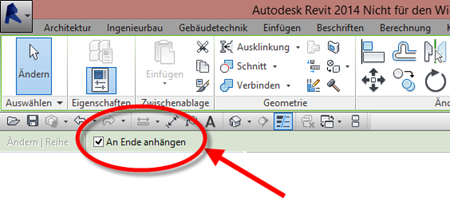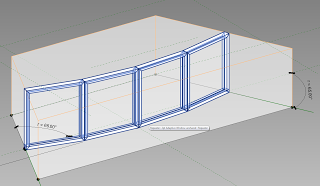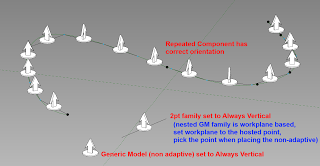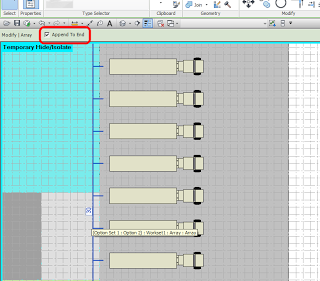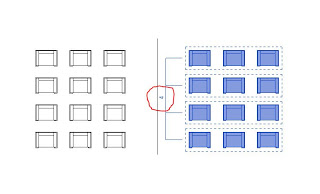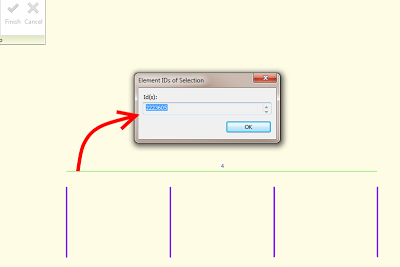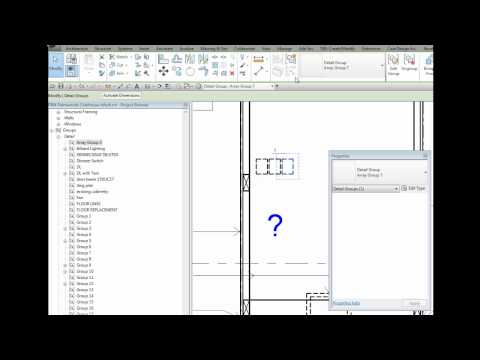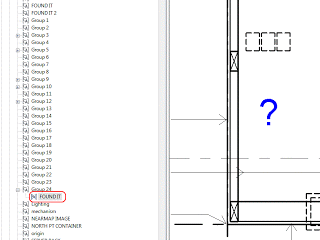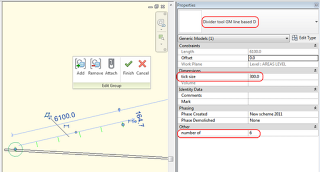Revit doesn’t like to deal with an array that has 1 instanced element or component (although there is one exception). The array will break. So, the way to handle it is to have a separate single instance of a component for that scenario, and then the actual Array for whenever you need two or more instances.
To accomplish this, you need
- some formulas to hide or show the required elements, and
- another formula to maintain the array at 2 or more.
It looks something like this:
That particular example also caters for some other ‘switches’ that may turn off the array (notice the if-or formula.)