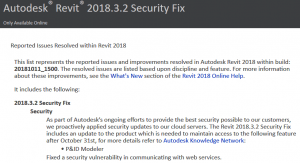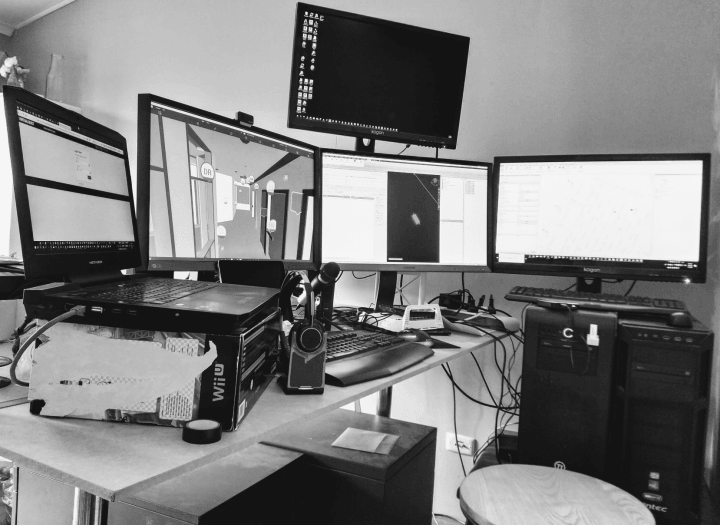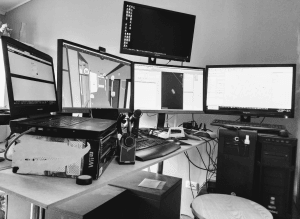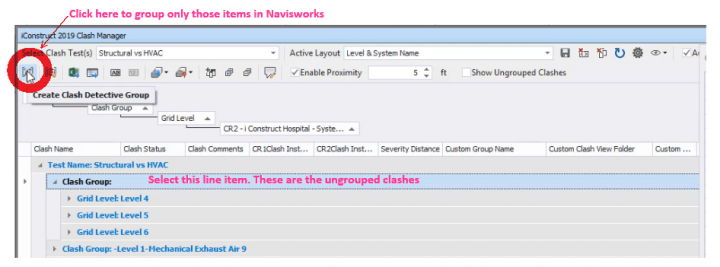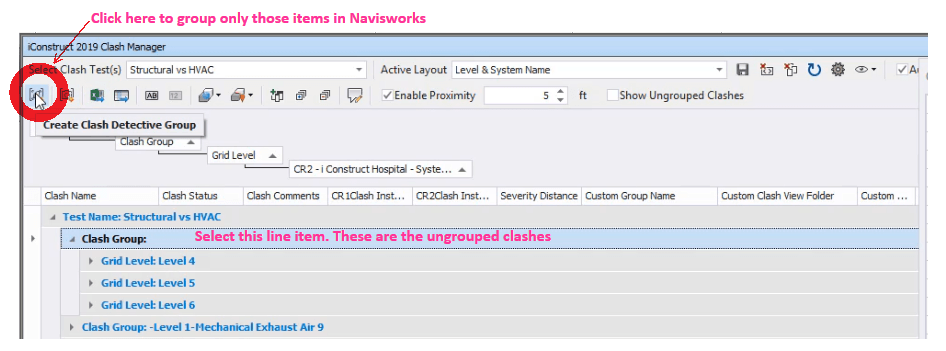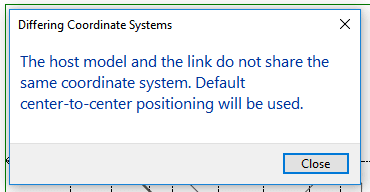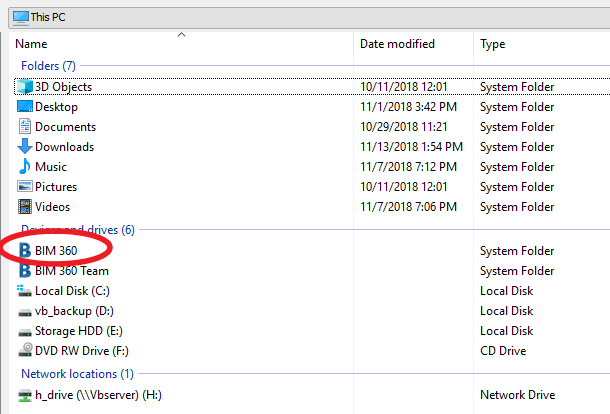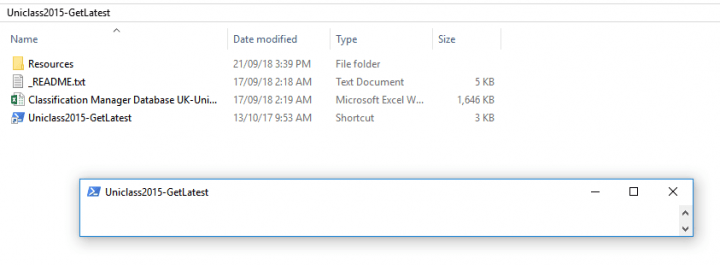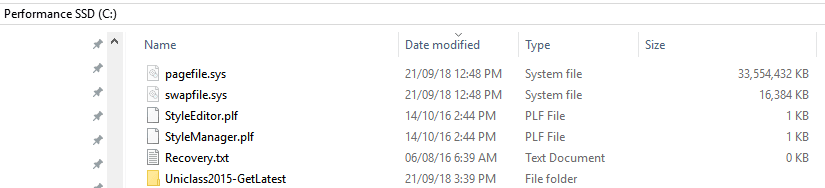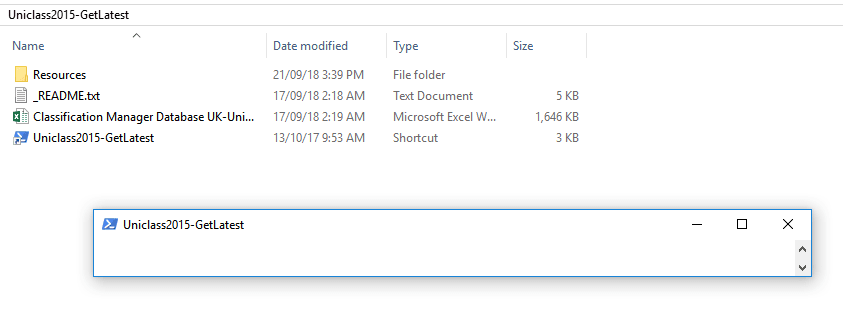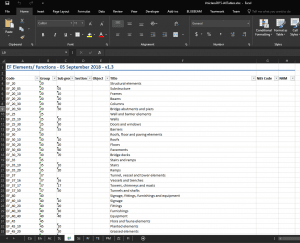One of the many BIM Services we provide at Virtual Built Technology is Construction Animations and Visualisations.
Check out our latest Demo Reel!
Let us know what you think… leave a comment or get in touch info@virtualbuilt.com.au
The Technical Stuff
Some of you may be interested in how we go about producing some of this content. I’ll keep it short and sweet, but you can see some of the programs we use below.
Models:
The actual model content always comes from a variety of different sources, but primarily we produce most of our modelling content in Revit. This is often where we start, where we federate models and develop up a scene.
However, we’re also use prone to using Sketchup, 3DS Max, Meshlab, Reality Capture (Drone captures), Lumion (for content)
Animation and Visualisation:
When we get into animating our scene, we again play with a few different tools. Navisworks is ok for relatively complex scenes, and if you persist with the rather clunky Animator you can get some really cool shots and sequences. The biggest downside with NW is the visualisation department. You can render our the animations, but it’s really intense on your computer…
Navisworks is also good for dealing with construction programs in Primavera or MS Project which although not impossible (with the use of scripts) is difficult in other software.
3DS max is also good for animations, but we’re finding lately that’s it’s a bit overkill for what we need to do, plus there’s quicker and easier solutions.
That brings us to Lumion. Lumion is really great at producing some of this content. However, I’m not going to go into it too much… stay tuned for an upcoming post!
Post Production:
Gone are the days of Windows Movie Maker and iMovie. Most of our content goes into post in Final Cut Pro and Motion. Here we’re slicing up music, adding annotation and text overlays. Here we also can add calendar sliders and other widgets.
Workflow:
As you can see above, we need to use a lot of different applications to get to the result. On some projects we may use several applications several times over to get to the final deliverable. There is a lot to of other things to consider along this journey too… things like file formats, budgets, and timeframes. The biggest thing here then is having a good workflow.