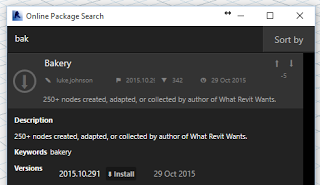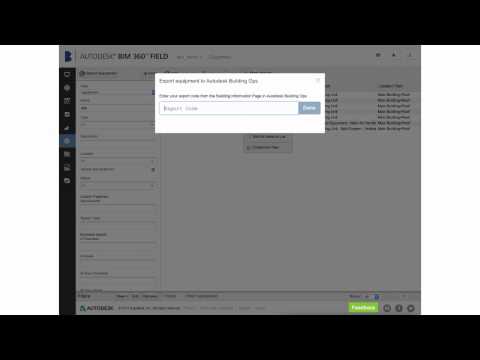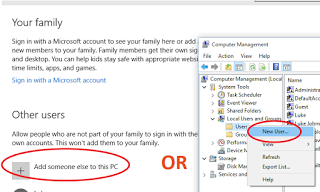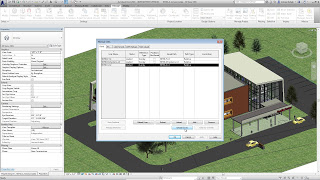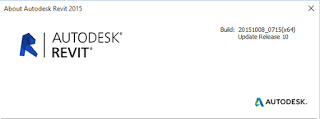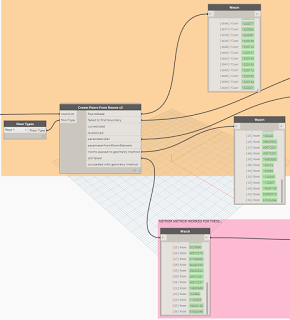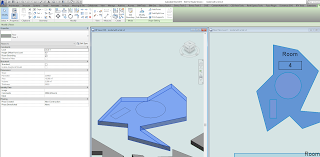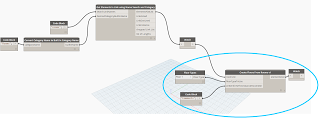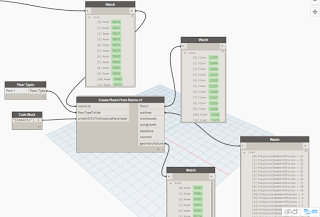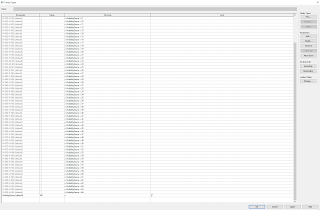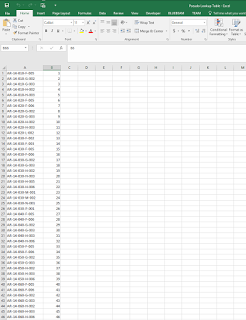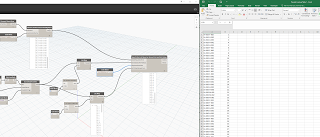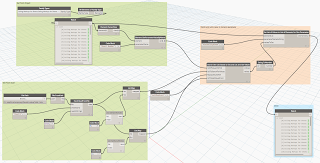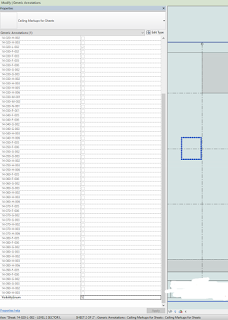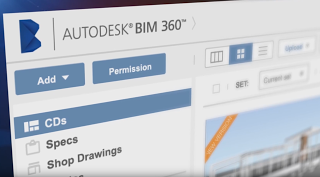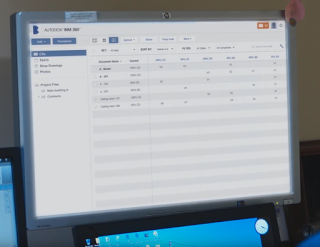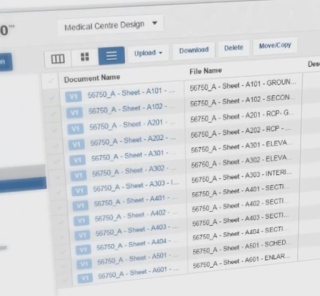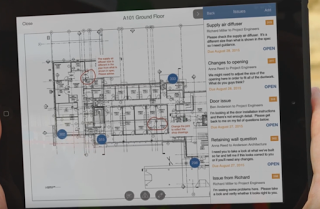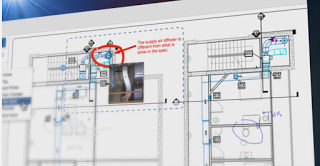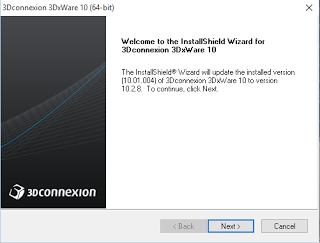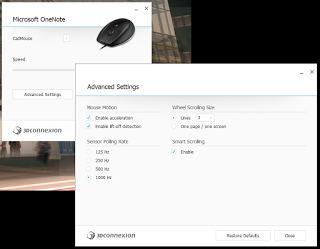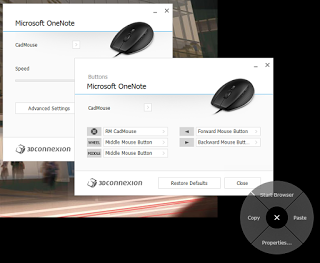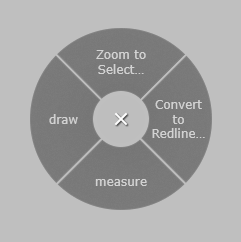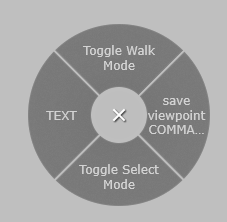I’ve had a bit of struggle with Package Manager lately, but I’m happy to report I was able to get a new version of Bakery uploaded today. I’m pretty sure my issue was ‘too many backups in the dyfbackup folder’, so that may help you if you are having problems uploading. The new version is 2015.10.291:
Recently, I have made an effort to reduce dependencies, but there are still a couple like archi-lab and Clockwork.
Here is a list of my main nodes, with these comments
- some have been forked or imported directly from other packages (see note about dependencies above), and full credit goes to those people who made the original versions
- some are sub-nodes of main parent nodes that I have yet to go through and hide from the library. I have a big habit (bad?) of making nodes to handle one item and then using them in List.Maps.
Anyhow, here they are:
Boolean Input to Variable String Output
Bruteforce Get Elem ID and Two Parameters and Make List of Strings
Bruteforce Get Parameter Value by Name
Bruteforce Get Parameter Values when Multiple Entries
Bruteforce Get Parameter via String Split for Single element
Bruteforce Get Parameter via String Split V2
Bruteforce Get Two Parameters and Join to One String
Built In Name Lister
Check DYF folder for Dependencies in Package Folders
Check for Duplicate Parameter Values and Make Selection Set
Check for SetParameter Nulls and Report Info on Elements
Check if Elements are Inplace ( In-place Families )
Check Project Shared Parameter against benchmark GUID
Check Reference Level Offsets against a Tolerance Input
Check Specific Shared Parameter has correct GUID
Clean List of Indices to Remove Negative Values
Clean Warning Types from Error Report HTML
Collect all FamilyInstance using Element Types
Collect All Tags in Project
Collect Elements from List of Category Names
Collect Elements in Rooms and Show Detailed List
Collect from Link using Category and Parameter Value
Collect Tag Elements in Specific View and Send Ids to Clipboard
Combine Column from Three Excel Files into One Long Column
Compare Two Columns From Excel and Report Differences
Compare Two Lists by Item and Return Item Differences
Compare View Filters added to Two Views or Templates
Convert Category Name to Built In Category Name
Convert List into List of Strings with Line Breaks
Convert String with Line Breaks into List of Strings
Copy Parameter to Parameter in List of Elements
Copy Parameters Node for Nesting Process
Copy Property to Parameter for List of Elements
Copy Workset Name to Target Parameter
Create Floors From Rooms v1
Create Floors From Rooms v2
Cycle Entries of one List by List of Lengths
Cycle One Item Into List to Match Length of Other List
Design Option Summary
Design Option and Design OptionSet
Document Design Option Sets
Document Design Options
Document Phases
Does this Document Contain Category
Duplicate View and Isolate Elements
Duplicate View and Rename and Isolate Elements
Duplicate View and Rename and Isolate for System Types
Element List check for Inplace Families
Element Name Universal
Element Type for Element Lists
Element Type for Linked File Element Lists
Element Type for Linked File Large Lists
Enumerate Worksharing Display Modes for Document
Example FFE Category List for a project
Export Family and Type Name with One Type Parameter to Excel
Export Images using many input variables
Export to Image using Directory and View Parameter
Extract Specific Tag Entries from XML as Unique List
File List from File Path showing Files in SubDirs
File List from File Path
File Size in MB from File Path
Filter a List by a Given Value with second list passthrough
Filter Element List by Parameter Value
Filter Element List by Type Parameter Value
Filter Items in List by String Contains and Return List and Unmatched
Filter One List by String Search in Another List
Filter Revit Selection to View Crop Elements and Names
Filter Views with Two Criteria and Return Views
Find Nearest Revit Level for a Given Z value
Find Pipe Insulation on Workset – Get Host Pipes – Save to Selection
Find Revit Level for Points by Elevation
Find Sheets and Views Where an Element is Visible
Find Worksets that contain Revit Link Instances
Flat List to List of Strings
Flatten List and Replace Null with NULL VALUE
From File Path into RVT Build Information
Get Actual Elements from Linked Tag Ids
Get All Revisions
Get All Revit Links as Element List
Get Boundary Curve for One Room by Perimeter
Get Boundary Curves from Room List
Get Build Number and Worksharing from RVT file
Get Build Number from All RVTs in a Folder
Get Categories from Elements
Get Categories with Builtins
Get Categories
Get Design Option Element by Set Name and Option Name
Get Element Parameters and Split to Names and Values
Get Element Position Rotate Mirror
Get Element Room parameter from API
Get Elements and Types for Certain Categories in Links
Get Elements from Link Document Using Category
Get Elements in Link using Name Search and Category
Get Elements Parameter List and Show Unique Values
Get Family and Type List for Project
Get Family from Element
Get Family List for this project
Get Host Pipe ID from Pipe Insulation
Get Indices of Null Values
Get Info from a Linked Element Tag
Get Link Document from Link Instance Id
Get Linked Element from Element Id and Doc
Get Linked RVT Documents
Get List of Elements at OriginalNestingLevel
Get list of GUIDs for a Specific Shared Parameter Name
Get List of Linked Elements from Id and Doc
Get Open Worksets and Write to View Parameter
Get Open Worksets
Get Project Location Details
Get Pure Filename from Revit Link Name String
Get Revit Link Names from an Element List
Get Revit Selection and Delete
Get Room Geometry and Filter by Level Elevation
Get RVT Link Filenames with Element and Type Workset Info
Get Sheet Element from View
Get Standard Views as single list
Get System Related Properties of Element
Get Tagged Linked Element Id
Get Two Parameters and Join to One String
Get Type Parameter for Tagged Linked Element
Get View Dependency as Internal not String
Get View Parameter and Parse for Locate32 Search
Get View Template for View
Get Viewport Elements Using View Name Search
Get Workset Info for RVT files without opening
Get Worksets with all Properties
If Equal Return Index using IndexOf
ImageSettings Export Ranges
ImageSettings File Types
ImageSettings Fit Direction Type
ImageSettings Image Resolution
ImageSettings Zoom Fit Type
Inplace Family Check Faster
Is Family Instance InPlace
Join Two single Strings to One single String
List All Views
List Design Option Information
List Detailed View Information for a List of Views
List Duct and Pipe Related Elements
List DWG Link Information
List Elements in View across Revit Links
List Groups
List Import Information
List Nodes in DYFs for an Entire Folder
List of Duct and Pipe Categories as Built in names
List of float double to list of Int
List of Model Elements simplified with Annotation removed
List of Model Elements simplified
List of System Related Categories
List Parameter Info with Shared Parameter GUIDs
List Phase Information
List Revit Link Instances Visible in Active View
List Revit Links Visible in View
List Room Names from API and show failures
List Shared Parameter GUIDs only
List the View Worksets of All Tags in Project
List Unique Categories Present in Set of Elements
List View Filter Information for View or Template
List Views not on Sheets
List.RemoveItemsFromOtherList
Load Selection Set as Elements
Make Unique Identifier and Set it to Parameter
Match Link Level with Level in Host using Elevation
Mirror an Element
Mirror Element Using Origin and Normal Vector
One Face to Polycurve Outline
one Room to its PolyCurves
Parse and Split String to a List
Parse CSV Text of Elem IDs to Actual Revit Elements
Parse Error Report and Provide Summary List
Parse IFC File
Parse Revit Error Report HTML and Output Summary
Parse Revit Journal File
Place Family by Point Cloud
Place Free Instances to Match Project by Category
Polycurve to Nearest Revit Level by Elevation
Process Family Type Excel Sheet and Get a Value To Write
Project Base Point Details
Read CSV to Flat List
Remove Characters from end of single String
Remove Chars from End of Single String
Remove Empty Strings from List
Remove Equal Items from List and Preserve Counts
Remove First and Last Characters from String
Remove First Revision from Each Sheet
Remove List from List by Item not Value
Remove Revision From Sheet subnode for listMap
Rename Families by Replacing Prefix
Rename Families with a Prefix
Rename View by Replacing Prefix
Rename Views by Appending Selected Suffix
Report Dynamo Package Details by Folder
Report on Inplace Families
Report Revit Link Worksets
Report RVT Links Visible in Views on Sheets
Room to Element Geometry Test for Preflight
Rooms to PolyCurves
Rotate Families Around Origin by Angle
RVT Information for All RVTs in a Folder
Search for Certain Build Number in Folder of RVTs
Search for Generic Annotation on Sheet and Copy Id to Clipboard
Search for Type Parameter Value in List of Elements and Return Elements
Search One List Based on Second List and Get Values
Select based on a single builtin name
Send Element IDs to Clipboard
Set Design Option by View Parameter
Set Instance Parameter by Type Parameter
Set List of Values to List of Elements for One Parameter
Set One Parameter to Many Elements
Set OriginalNesting Level Parameter for all FamilyInstances
Set OriginalNestingLevel Parameter to Element
Set Parameter of View based on a Character in Sheet Number
Set Visible RVT Links to Parameter for Current View
Set Workset for a Single Element
Set Worksharing Display Mode for View
Show Dependency Nodes for one DYF
Show Element Workset as Internal db name
Show List of Revit Links that are never visible on Sheets
String Replace using RegEx
String Search All Element.Parameters for a Single Element
Summary and Node Search for a Folder of DYFs
Summary of Selected Parameter Values for Duct and Pipe Elements
Summary of System Related Elements
Summary of Unique Values present in List
Transpose Data within Excel Sheet
UUID GUID Generator for Lists
View Statistics
View Templates for View List
Write Empty Linked Tag Information to Excel
Write Parameters from One Element List to Another
Write Shared Parameter Check to Excel
Write to Excel using only Data and File Path Inputs