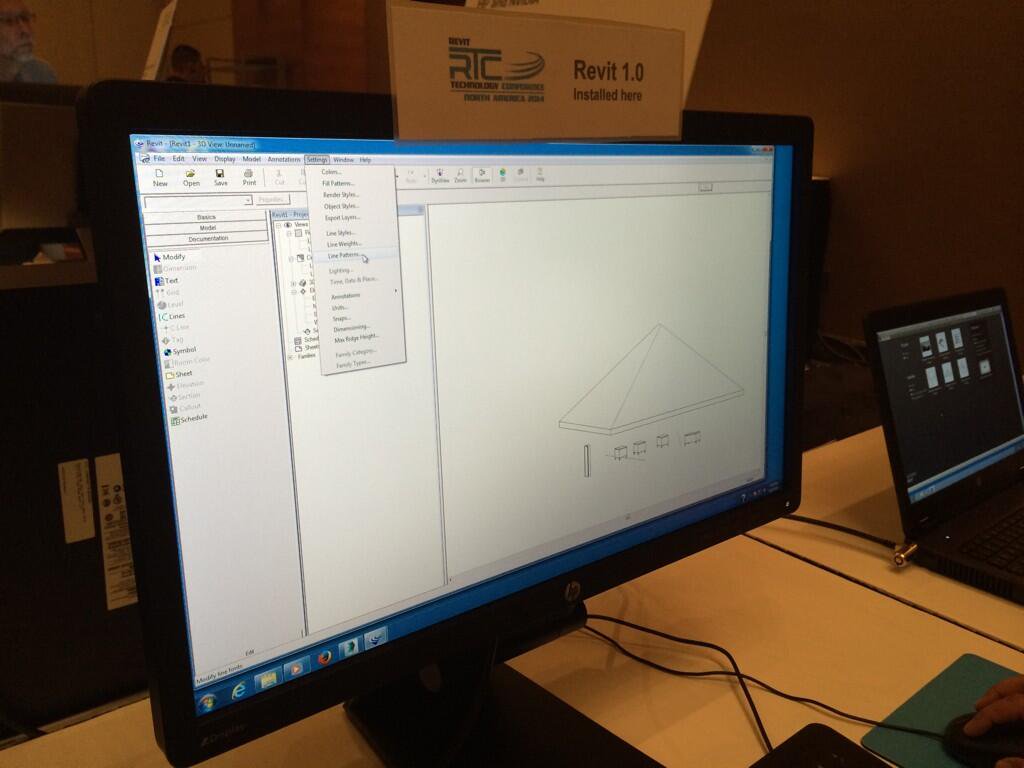
via
#RTCNA Revit 1.0! Check this out pic.twitter.com/K4k5HkYhbV— Paul F. Aubin (@paulfaubin) June 19, 2014
What Revit Wants
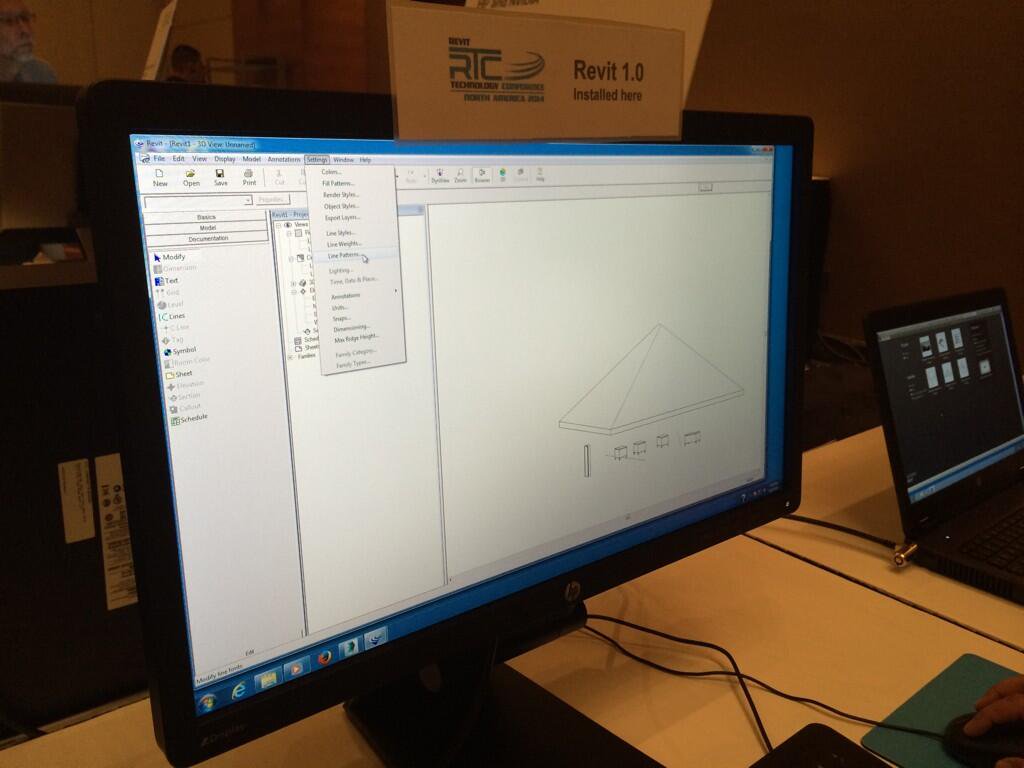
via
#RTCNA Revit 1.0! Check this out pic.twitter.com/K4k5HkYhbV— Paul F. Aubin (@paulfaubin) June 19, 2014
I had a good time at RTC back in 2016, it was awesome to catch up with the usual BIM crew and see what they are all up to. Hopefully I’ll get a chance to post in more detail about a few things I learned this time around… but for now, here are my 2016 presentations for you to check out.
My keynote presentation slides (why BIM is broken and how to fix it…)
My Dynamo presentation slides:
And the Revizto session that I ran with Michael Clothier:
Presentation and handout resources (including Dynamo dataset) are available in the folder here:
https://drive.google.com/folderview?id=0B1dGdRkpk2beZ3VRRUpiYVctakU&usp=sharing
This concise 14 page document comes from collaborate and is available for free download here:
https://wrw.is/wp-content/uploads/2016/05/cwg004_release_v1.0.pdf
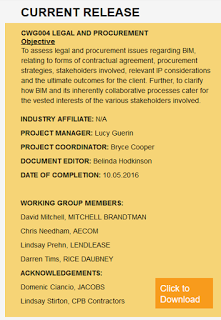
This is certainly a topic that merits discussion and investigation, as new ways of working grow out of the new BIM technologies.
via
PROJECTS
Wow, Revit 2015 is setting some serious records for updates!
Here is the direct link to the Update Release 14 for Revit 2015 R2:
http://up.autodesk.com/2015/RVT/Autodesk_Revit_2015_R2-x64_Update14.exe
and non-R2:
http://up.autodesk.com/2015/RVT/Autodesk_Revit_2015-x64_Update14.exe
Readme:
Autodesk Revit 2015 R2 Update Release 14 Readme
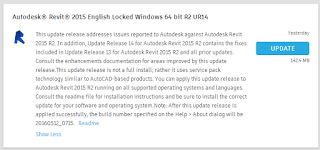
Enhancements list (not live yet…)
https://wrw.is/wp-content/uploads/2016/05/Enhancements_List_RVT_2015_UR14_forR2.pdf
Just a reminder on how this works, in the off-chance that you are confused…
2015 Products
Use the Enhancements link from https://manage.autodesk.com/cep/#products-services/all
2016 Products
Use the Autodesk App Store
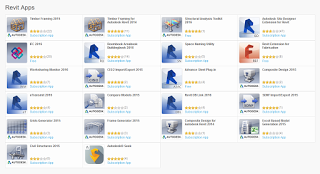
2017 Products
Use Autodesk Desktop App
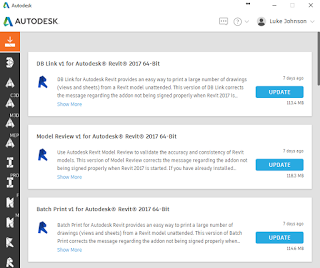
Yes, there are exceptions to these rules, but it should get you headed in the right direction.
RTC AUS 2016 is imminent! What are you looking forward to? I’m excited to connect with some Dynamo pros, and talk all about BIM process improvement.
Here’s what I’m talking about at RTC (this is a concise teaser only) …
I even get a little badge:

Check it out at:
Improve the Quality and Productivity of Your Revit Modeling with This Powerful Toolkit
Of particular interest are the CAD to RFA converter, Watermark Manager, and the powerful suite of Rebar (Reinforcement) Tools.
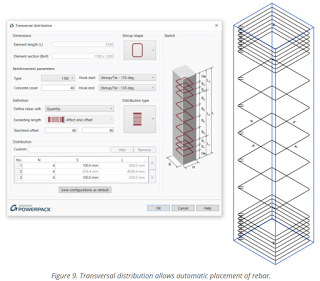
Hope you enjoy the review 🙂
Autodesk Screencast is a great screen recording tool. However, it is very tied to the cloud. What if you just want to grab the screen capture video file to put it onto your company LAN or insert it into a presentation?
The short story:
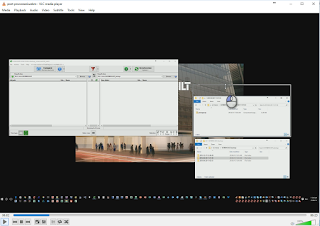
You could also use a video converter to convert the webm file to an mp4 or some other format that you could embed into PowerPoint etc.
Some related, uh, Screencasts:
Getting the WEBM files
Setting up the Syncs
(insert obligatory Revit 2017 blog post here…)
The annual Revit release schedule can become very tiring. Also challenging is the fact that you will probably not start running real, big, live Revit 2017 projects for around 6 months, so all of this new features noise will be a distant memory by then. However, it is good to be aware of the new abilities in the software, so that you can (possibly) stop using outdated workarounds and start using the software in the way Revit 2017 Wants.
By now, we should all be focusing on getting more useful data into our models. In accord with that aim, these are my top 3 new features:
1) Keynote Legends are better – Use Keynotes!
When a keynote legend is set to By Sheet, Revit takes into account whether a keynote is visible in the view as a result of View Range settings, Design Option settings, or Depth Clipping/Far Clipping settings.
2) Combined parameters in Schedules – Use the Data you Have!
Combine parameters in a schedule to display the values in a single cell. You can specify a prefix, suffix, sample value, and separator to display with each parameter. See Combine Parameters in a Schedule.
3) Schedule view templates – Templates are Good Revit
View templates for schedules and assembly views: To simplify the reuse of schedules, create a schedule view template. Schedule view templates include parameters for Fields, Filter, Sorting/Grouping, Formatting, Appearance, and Phase Filter. If the model contains RVT links or design options, Visibility/Graphics Overrides parameters are also available. See About Schedule View Templates and Create Assembly Views and Sheets.
The Help file:
Help: New in Revit 2017
The 1 minute video:
The playlist:
https://www.youtube.com/playlist?list=PLY-ggSrSwbZo26bEbxXCXJzSGjjutm5PY
Steve’s big post:
Revit OpEd: Revit 2017 – New Features and Enhancements
Top 5 from Sean David Burke:
Five Standout Features from Autodesk Revit 2017 | Architect Magazine | Software, BIM, Construction Software, Design Workflow, Architecture, Autodesk
The Revit Kid Top 3:
Revit 2017 – My 3 Favorite new Features | TheRevitKid.com! – Tutorials, Tips, Products, and Information on all things Revit / BIM
Tim Waldock’s Revit 2017 posts (very thorough as usual):
http://revitcat.blogspot.com.au/2016/04/whats-new-in-revit-2017.html
http://revitcat.blogspot.com.au/2016/04/installing-revit-2017.html
http://revitcat.blogspot.com.au/2016/04/elevation-depth-cueing-in-revit-2017.html
—–
Problems (these are the Not So Good Things) so far:
—–
Licensing, and the ability to switch from Network to Standalone after installation:
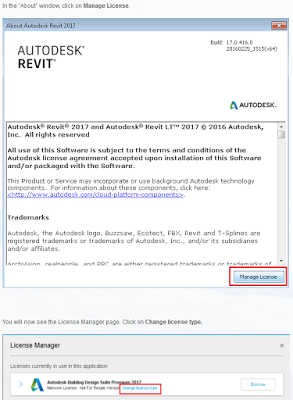
via Autodesk 2017: Changing From Standalone to Network | Microsol Resources Blog
Other posts:
Navisworks 2017 New Features are summed up here:
BIM 360 Glue + Navisworks 2017: Reinforcing Construction Collaboration
Quite a momentous day!
You can download it at:
http://dyn-builds-data.s3-us-west-2.amazonaws.com/DynamoInstall1.0.0.exe
(or you can wait for the auto update 🙂
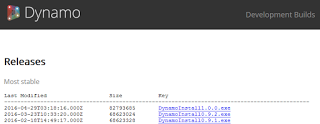
Readme:
### 1.0.0 ###
– API Stabilization: 1.0.0 is a commitment to stable code that allows for smoother and more reliable movements from one version to another. To more clearly express this, we have been moving to “semantic versioning” to illustrate the nature of changes in each release. We will be using the fairly standard version naming with an x.y.z system, where x incrementing represents breaks to the API (requiring developer refactors), y indicates changes that are still backwards compatible, and z are smaller bug fixes. Package creators and maintainers are encouraged to assess changes to the previous code, which can be found here
https://github.com/DynamoDS/Dynamo/wiki/Dynamo-Node-Changes
https://github.com/DynamoDS/Dynamo/wiki/API-Changes
– Graphics performance enhancements: see this post for details
https://github.com/DynamoDS/Dynamo/pull/6356
– Documentation: Along with new sections of the DynamoPrimer (http://DynamoPrimer.com), we have started an online documentation of the Dynamo API with a searchable index of public API calls for core functionality. This will be expanded to include regular nodes and Revit functionality. http://dynamods.github.io/DynamoAPI/
– Licensing: Dynamo Studio is now using a new version of the Autodesk installer that allows for easier access to network and token flex licensing tools
– Install: we have created a separate installation for “core” Dynamo functionality, those tools used by all implementations of Dynamo, and Revit, and Studio installations. This allows for the sharing of a common core of Dynamo code and packages.
– List Management: Changes to “replication” or automated matching of different data streams in nodes and Code Block nodes eliminates the need for List.Map and List.Combine in many situations
– Send to Web: formerly known as Share Workspace, we have improved the ability to view and interact with Dynamo online with Customizers
– File Export: Users can now author DWG files in the Translation section of Dynamo Studio.
– Direct Shape: Dynamo in Revit 2017 can now take advantage of faster and more sophisticated direct shape creation. In most cases, solid and surface geometry can be sent directly into the Revit environment as smooth (rather than tesselated) surfaces and solids, categorized to whatever is needed. In the cases where a smooth element cannot be created, a tesselated (mesh) object is created, as was the case previously.
Bug Fixes
– An extensive list can be found here: http://dynamobim.org/incoming-bug-fixes-for-dynamo-1-0-0
Known Issues
– Listed here: https://github.com/DynamoDS/Dynamo/wiki/Known-Issues
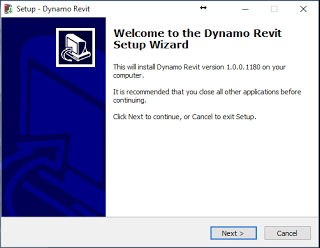
Also:
Dynamo Builds