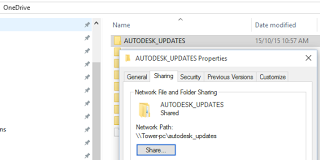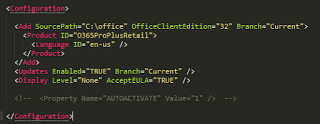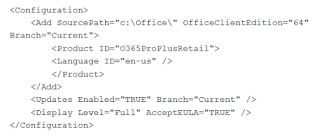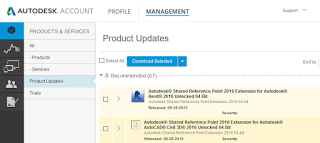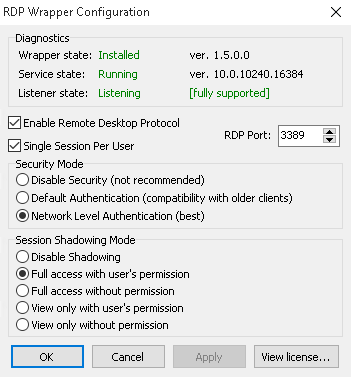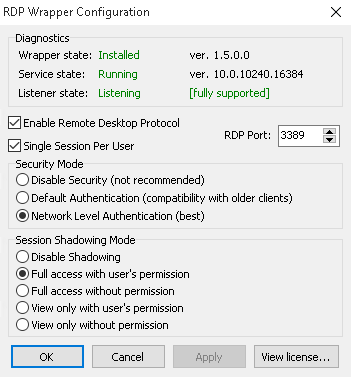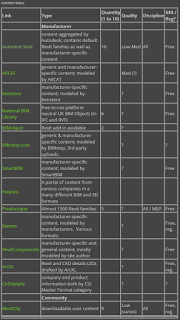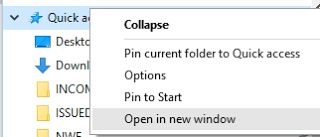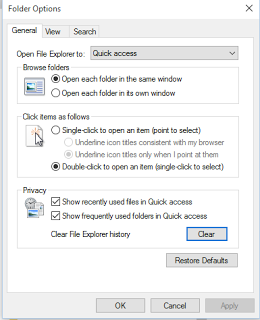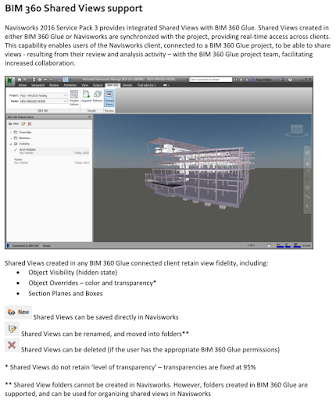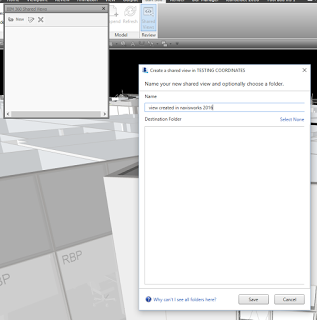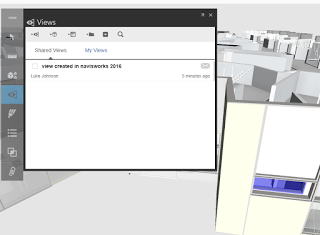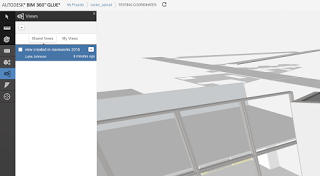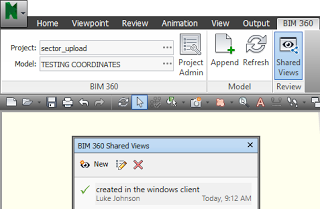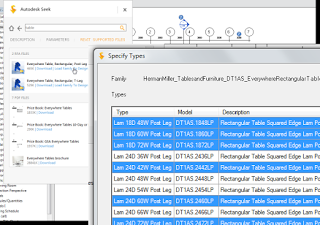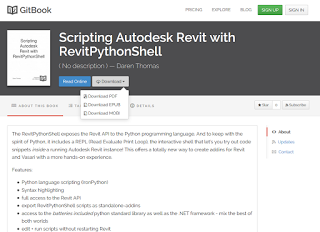Do you want to create a shareable cloud-based resource for your Autodesk updates? Here is one way:
- Create a folder in one of your local cloud based mirror locations, for example:
E:yourpathonedriveAUTODESK_UPDATES
C:yourpathGoogle DriveAUTODESK_UPDATES
C:UsersLuke JohnsonAppDataLocalAutodeskAutodesk SyncCloudluke.johnsonAUTODESK_UPDATES
C:yourpathSharePointVirtual Built BIM Tools – DocumentsVirtual Built BIM ToolkitAUTODESK_UPDATES
C:yourpathDropboxAUTODESK_UPDATES - Share the folder with one of your local Windows users (could be your own username) by using Properties – Sharing.
- You will be able to access it in Windows explorer now as:
yourPCnameAUTODESK_UPDATES - Copy that address into your Autodesk Application Manager:
- Any future updates you install will be copied to that folder, and thus sync’ed up to the cloud folder. Now…
- On the PC you want to sync to, sync that shared Cloud folder down to a local location (usually this is using “Add to my OneDrive” or “Add to my Google Drive” feature)
- Do step 2 on this PC
- In Application Manager Manager, do step 4 on this PC
- Basically, for every pc you want to hook up just do steps 6-8.
You now have a bidirectional, self-hosted mirror in the cloud of any Autodesk updates that you do on any of the PCs you hook up in this way. This should make most of the updates you need auto-sync between your computers, meaning less waiting to download the same update multiple times 🙂