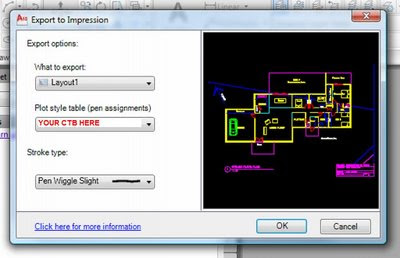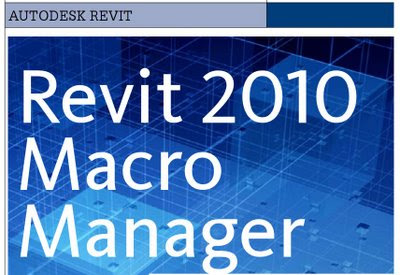Here at Dimond Architects, we have started an internal Revit training programme. One of our staff members with an extensive AutoCAD background is going to be trained in Revit.I have provided below the outline that I put together for our Lesson 1 (modified slightly for web). Let me know if you would like a PDF version of the document. Lesson 1 Outline: SESSION 1 – BIM and Revit BasicsRevit Promo VideoBIM, IPD and 4DBuilding Information Modeling (BIM) is the process of generating and
managing building data during its life cycle[1].
Typically it uses three-dimensional, real-time, dynamic building modeling
software to increase productivity in building design and construction.[2]
The process produces the Building Information Model (also abbreviated BIM),
which encompasses building geometry, spatial relationships, geographic
information, and quantities and properties of building components. (from Wikipedia)Intelligent_vs_Unintelligent_Modeling VideoIntegrated Project Delivery
(abbreviated IPD), is a project delivery method that
integrates people, systems, business structures and practices into a process
that collaboratively harnesses the talents and insights of all participants to
optimize project results, increase value to the owner, reduce waste, and maximize
efficiency through all phases of design, fabrication, and construction.[4][5]
There are eight main sequential phases to the Integrated Project Delivery method:[6]
- Conceptualization phase [Expanded Programming]
- Criteria design phase [Expanded Schematic Design]
- Detailed Design phase [Expanded Design Development]
- Implementation Documents phase [Construction Documents]
- Agency Review phase
- Buyout phase
- Construction phase
- Closeout phase
(from Wikipedia)4D = 3D + timeMain competing BIM software:
-
Autodesk Revit Architecture (Structure + MEP versions)
-
Graphisoft ArchiCAD
-
Bentley Architecture V8i
BIM is not 3DBIM is not CADBasic History of Revit (Development and purchase by Autodesk)
Revit was developed BY individuals that came from the company PTC (Parametric
Technology Corporation). Revit was developed specifically with Architecture in
mind and was purpose built for Architects by Architects. To that point, the majority
of the product development teams are architects or come from a design and
construction background. The Revit Building application has been developed as a
purpose built tool for Architecture and is the only completely parametric
Building Information Modeling tool available.AutoCAD is the de facto standard non-specialized CAD solution and its file
formats DXF and DWG are the most common for CAD
interchange. Since the late 1990’s, the company made a concerted effort to
provide a product for every solution in the industry, often purchasing
competing companies and technologies.
In 2002, Autodesk purchased a competing software called Revit, from
Massachusetts-based Revit Technologies for $133 million. Revit, for the
building solutions and infrastructure group and Inventor for the manufacturing
group, formed the foundation for future Autodesk products – a strong departure
away from their 20-year old AutoCAD software code.
Revit TimelineCharles River Software founded – October 31, 1997
0.1 1999 11 (Early Adopter 1) (1)
0.2 2000 01 (Early Adopter 2) (2)
Revit Technology Corporation – company renamed
1.0 2000 04 (3)
2.0 2000 08 (4)
2.1 2000 10 (5)
3.0 2001 02 (6)
3.1 2001 06 (7)
4.0 2001 11 (8)
4.1 2002 01 (9)
Autodesk acquires Revit Technology Corporation – April 1, 2002http://bimboom.blogspot.com/2007/02/revit-history_11.html
Views automatically update throughout the projectChange-Once-Change-Everything Video
Working with RevitStarting a Project Video
10 Minute House Video
Getting to Know Revit
Revit User Interface Tour VideoNavigating the Model Using the Project BrowserCreating ElementsFamilies and Types – discuss
Elearning Lessons
Use the link that has been emailed to youComparisons with AutoCADQuestions?

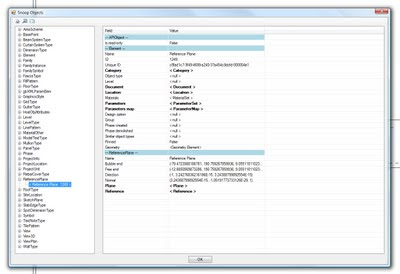
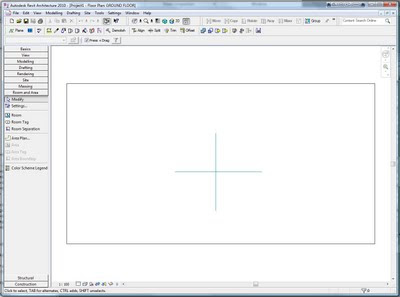
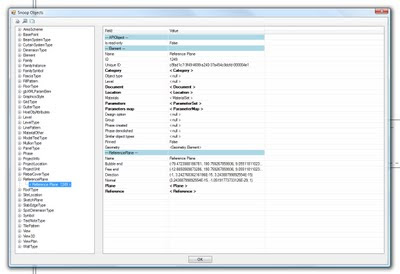
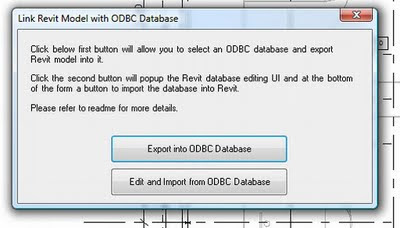 Both of these methods expose the Revit database, which allows you see how things really go together. The Revit database is really what makes everything else possible: from environmental analysis to the basic parametric nature of elements. It’s exciting stuff!I will do individual posts on how to setup and use both these methods in the near future.
Both of these methods expose the Revit database, which allows you see how things really go together. The Revit database is really what makes everything else possible: from environmental analysis to the basic parametric nature of elements. It’s exciting stuff!I will do individual posts on how to setup and use both these methods in the near future.
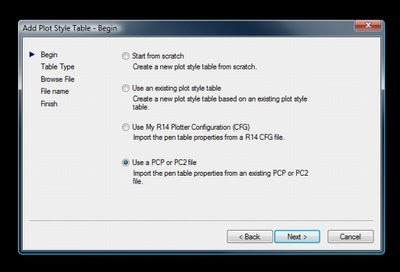 8) Select ‘Color-Dependent Plot Style Table’9) Browse for the PCP that Revit automatically created when you exported the DWG earlier and hit ‘Next’
8) Select ‘Color-Dependent Plot Style Table’9) Browse for the PCP that Revit automatically created when you exported the DWG earlier and hit ‘Next’