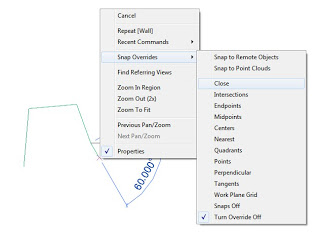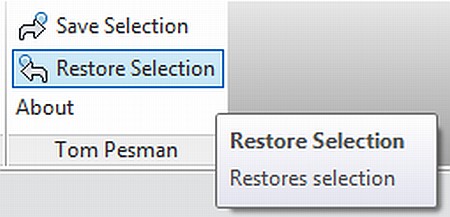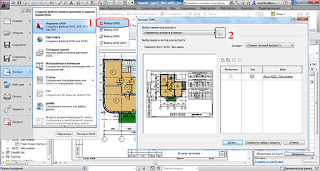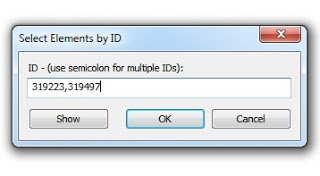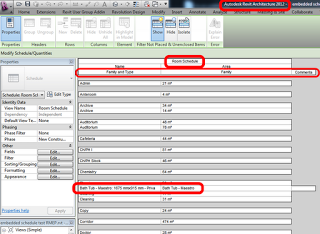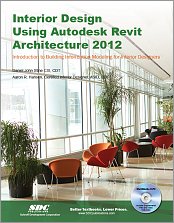A great post over at Revitdialog has unlocked this mystery for us. Just a little addition to that post – I think it is important to tile your windows first, then do the ordering process. In other words:
- View – Tile
- Here you have your currently ‘open’ views in Revit – now, use the Revitdialog tip to re-order them (clicking them in reverse order, finishing at the view you want in the top-left)
- Then hit View – Tile again.
To get the right order you have to work backwards, so if you have 5 panes, you start with picking for the 5th position and work backwards – 4, 3, 2, then 1. However, Revit places the panes in ascending order – meaning the views get placed starting at 1 and goes to 5.
Read more and see the handy pictures at:
Solving the Tiling Mystery