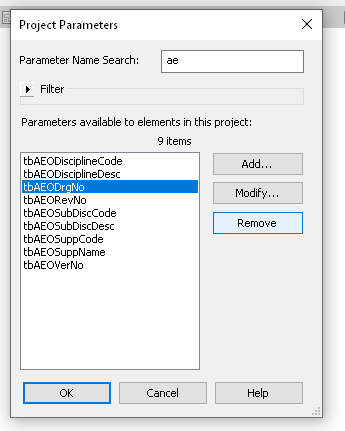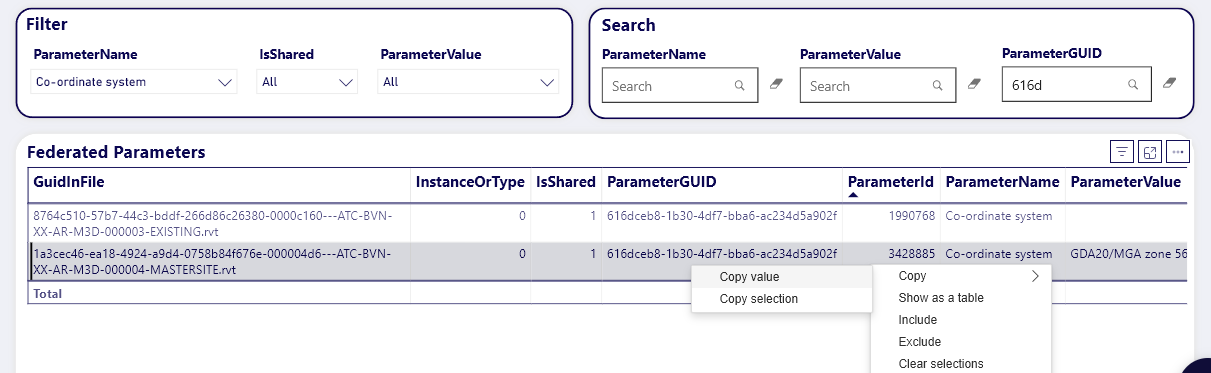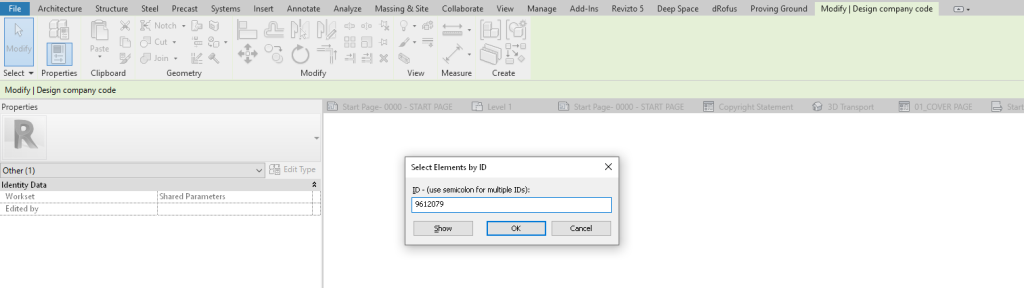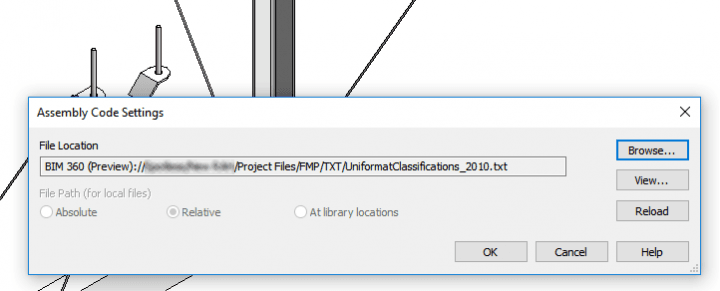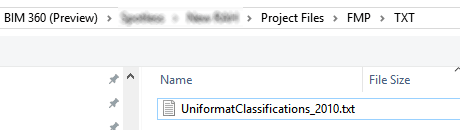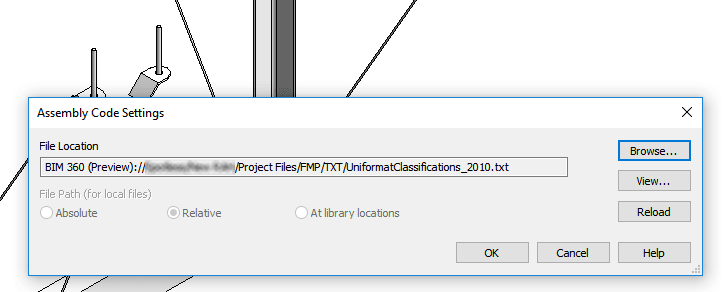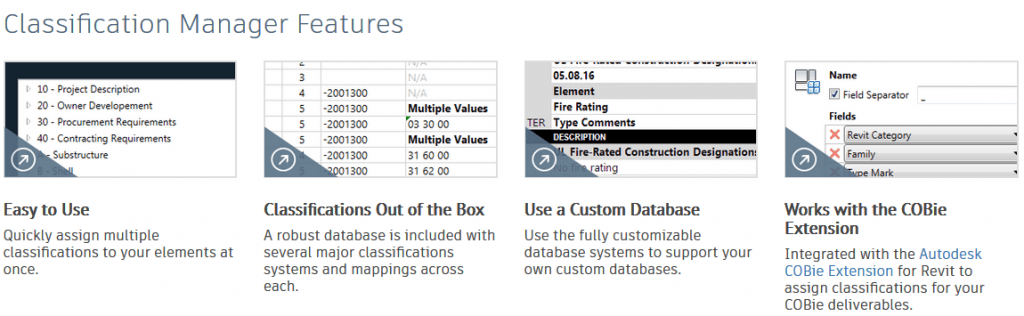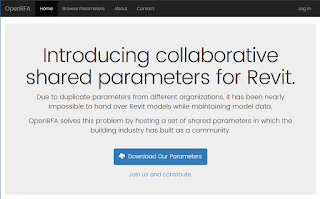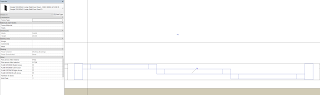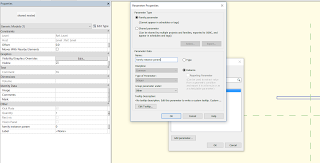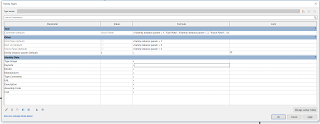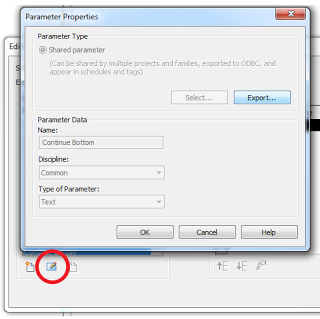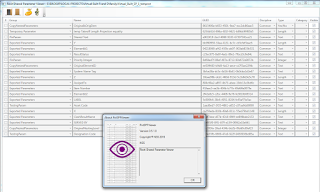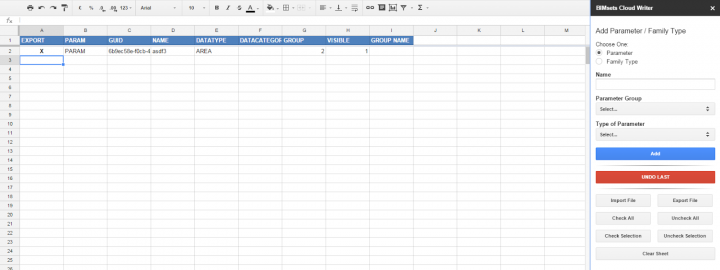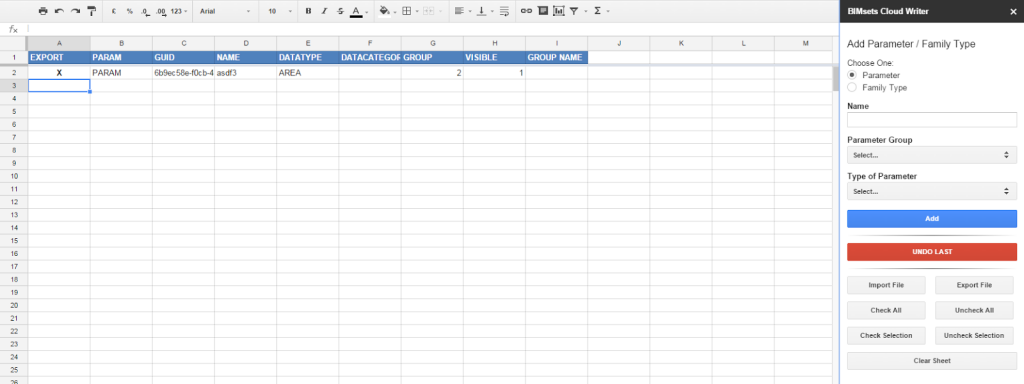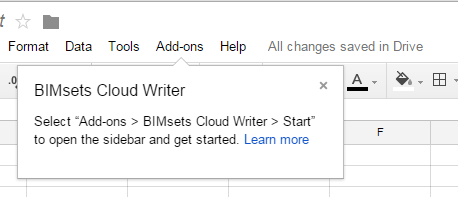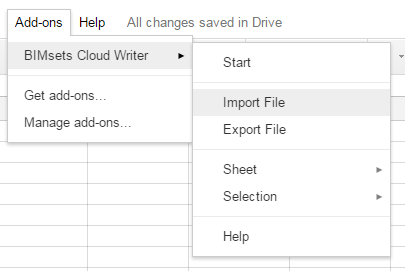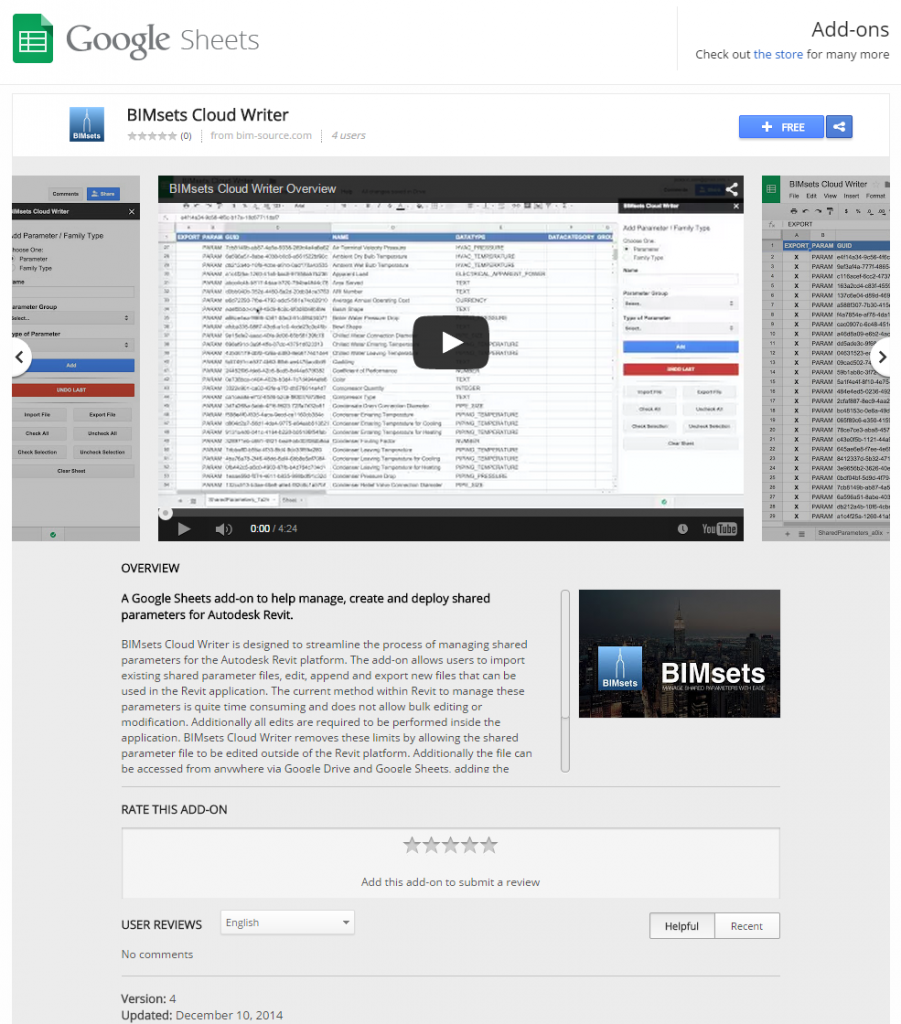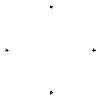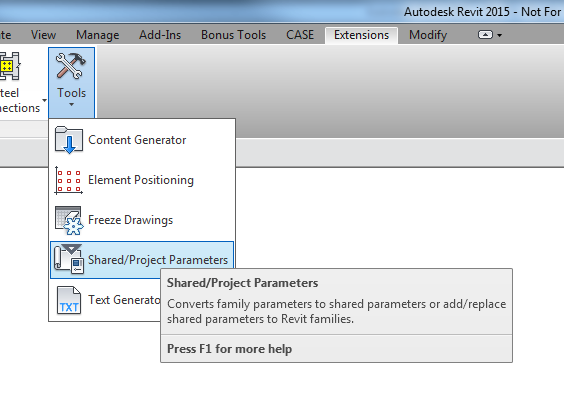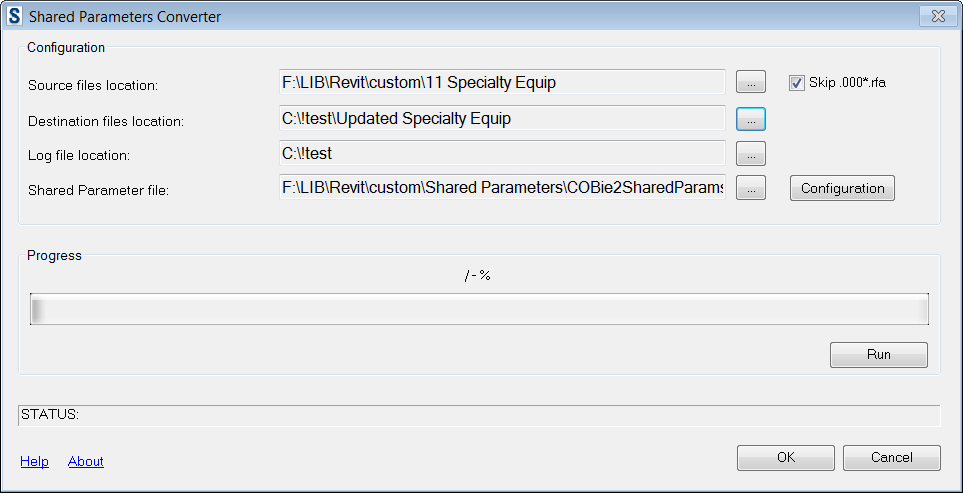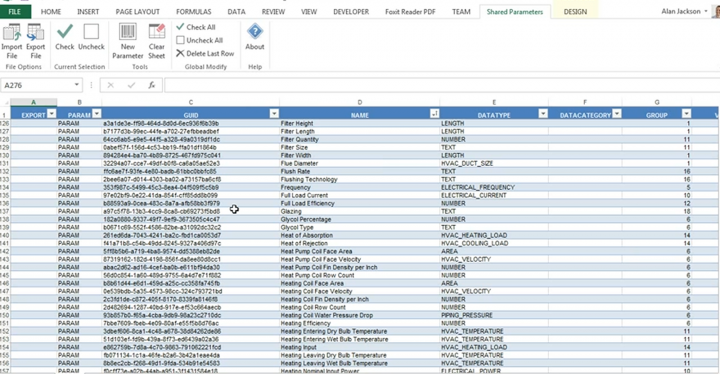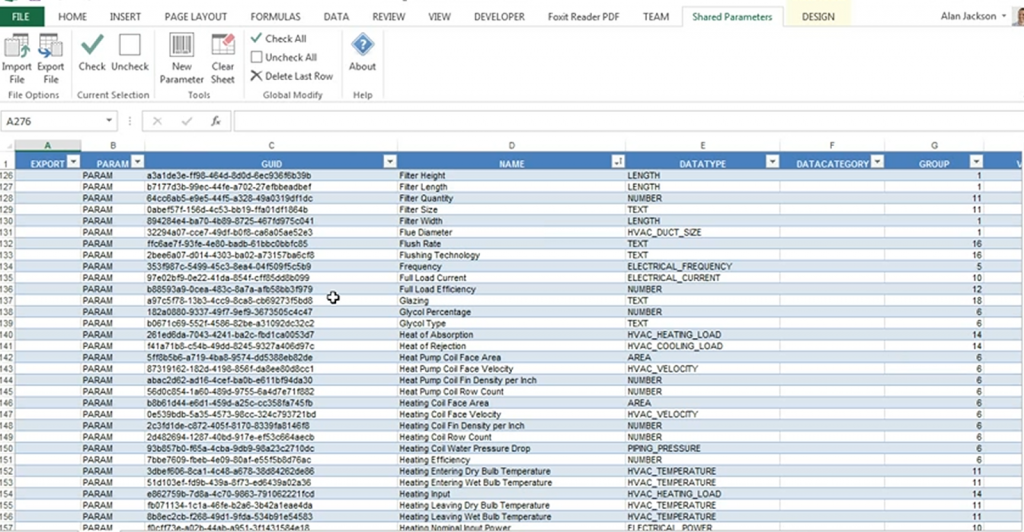I came across an interesting issue today. We were automating Revit data parameters for a mandated IFC deliverable, but we came across some Shared Parameters that were added incorrectly (wrong Parameter Name for the Shared Parameter GUID). Ok… let’s just remove them from Project Parameters, right?
Seems nice and easy. Now let’s add the ‘right’ Shared Parameter using Shared Parameters dialog box. Uh oh! Revit still remembers the OLD Parameter Name. Not good. This issue was well described by Jay Merlan over here. From his post:
“If you want to test this limitation, try deleting a Shared Parameter from a Revit model and loading a parameter with the same GUID but a different name. It will always assume the original parameter name that was defined in the project or family.“
Ok, now what? We had already acquired all the data into Deep Space, so we could open up the Data App. From here, we can search for either the Shared Parameter GUID or the ‘wrong’ parameter name from the latest data capture.
Now for the cool part – the ParameterId that Deep Space has captured is actually a Revit Element ID. We can copy the value from Deep Space, use Select by Id in Revit, then delete the Parameter PROPERLY. This is the way to truly get rid of a Shared Parameter from your model. We aren’t really worried about losing data, because all historical parameter data is captured into Deep Space anyway!
These are the key points:
- Removing a Shared Parameter from Revit interface doesn’t really delete it
- Deep Space ParameterId for that shared parameter is ACTUALLY an Element ID
- We can use that to select the Parameter “Element” in Revit and delete it properly! (use Delete key or the little red X on ribbon)
The total workflow we used on this particular project was:
- Setup Deep Space
- Sync Data from Revit
- Configure and use LOI Report app in Deep Space – this tells us which Shared Parameters have incorrect GUIDs
- Now use Data app in Deep Space to query and search for Parameter info. Use this to fix the model Shared Parameters
- Use Deep Space Write Back functionality to write data captured in a Deep Space web input portal straight back into the model
- Configure some IFC Export settings (category mapping and attribute settings) then export the ultimate IFC deliverable for the client.