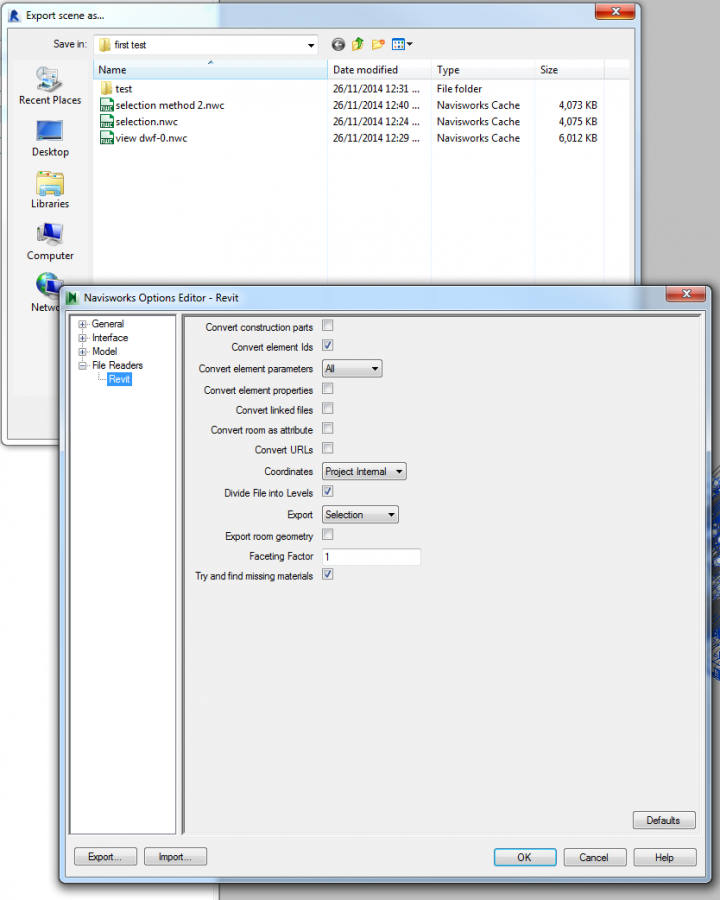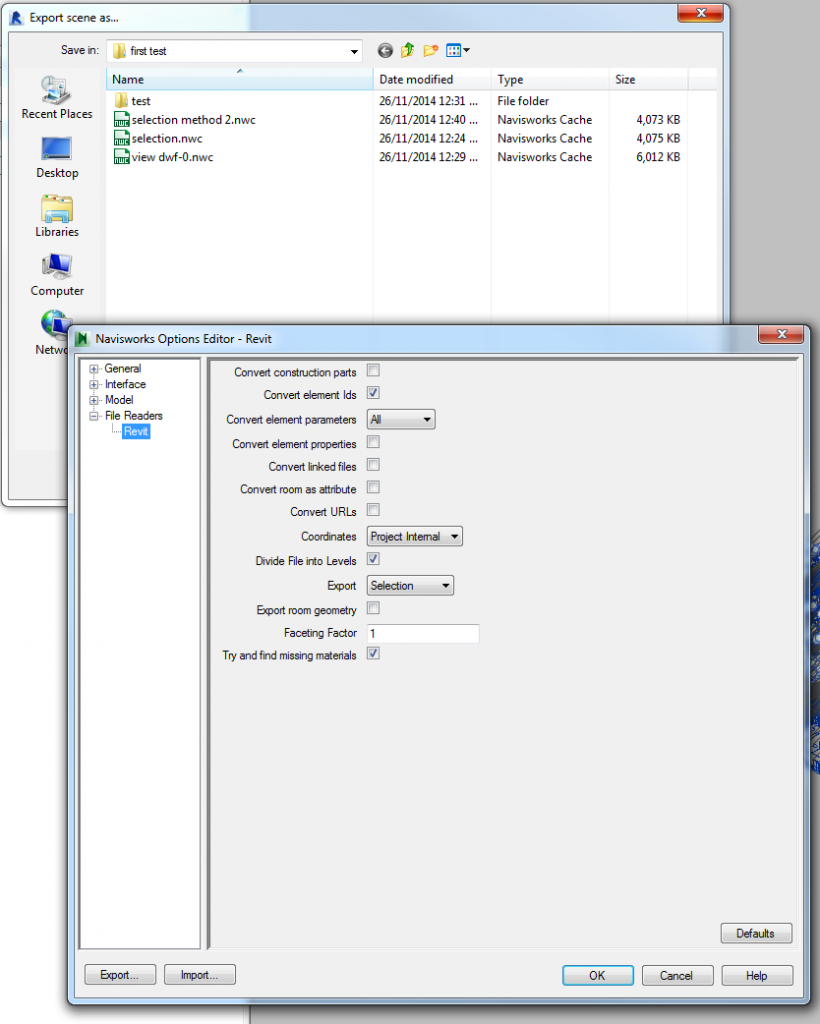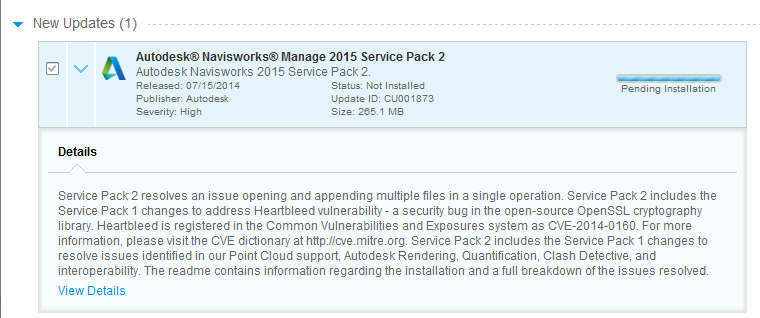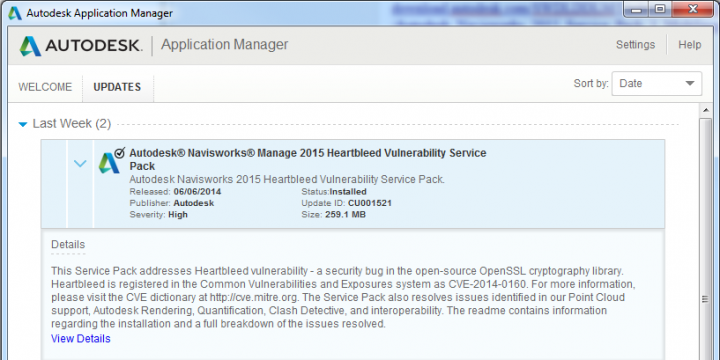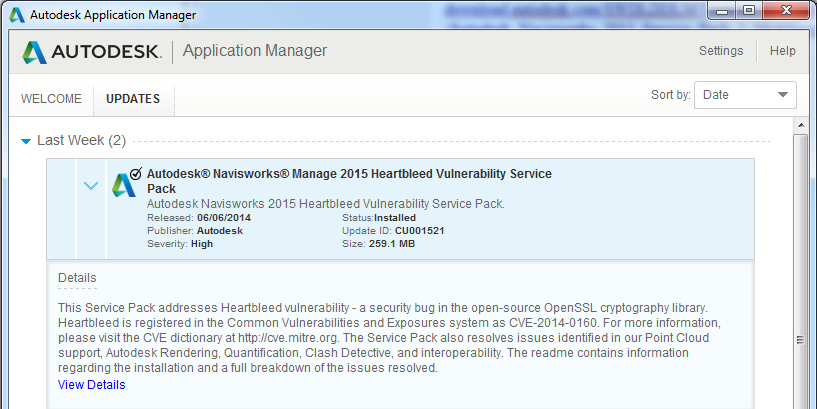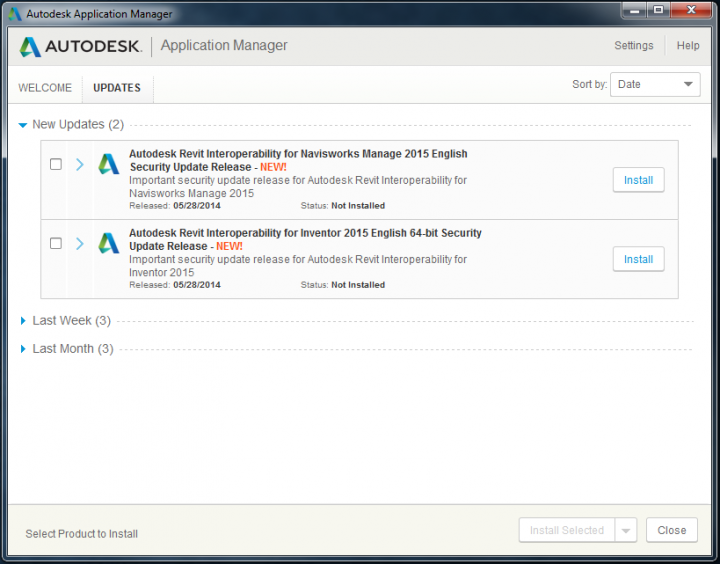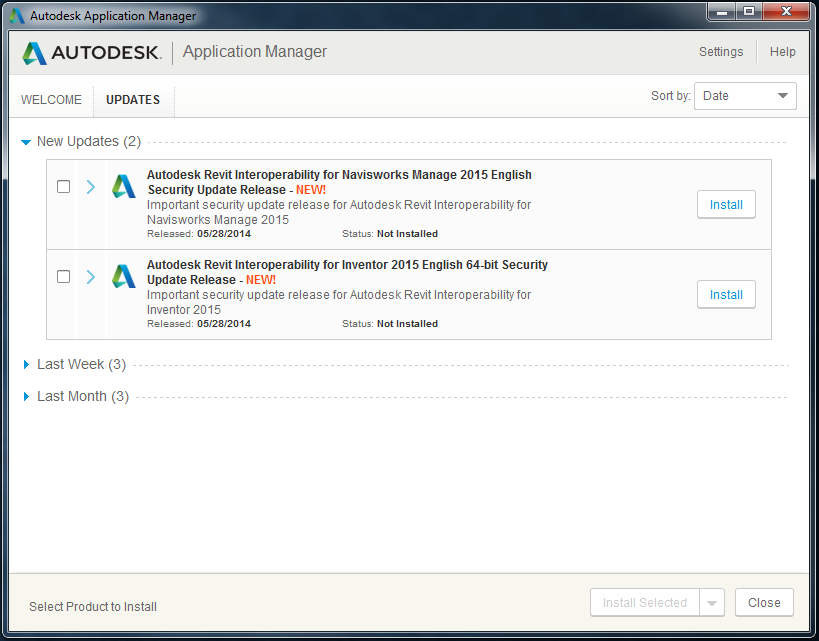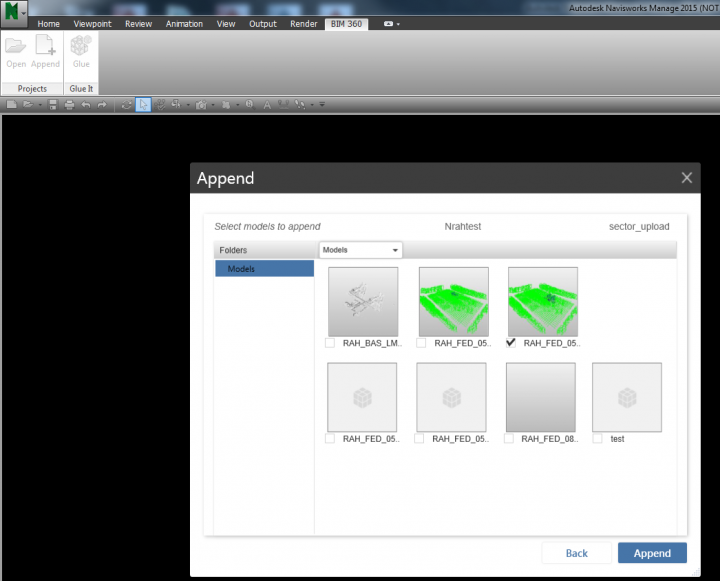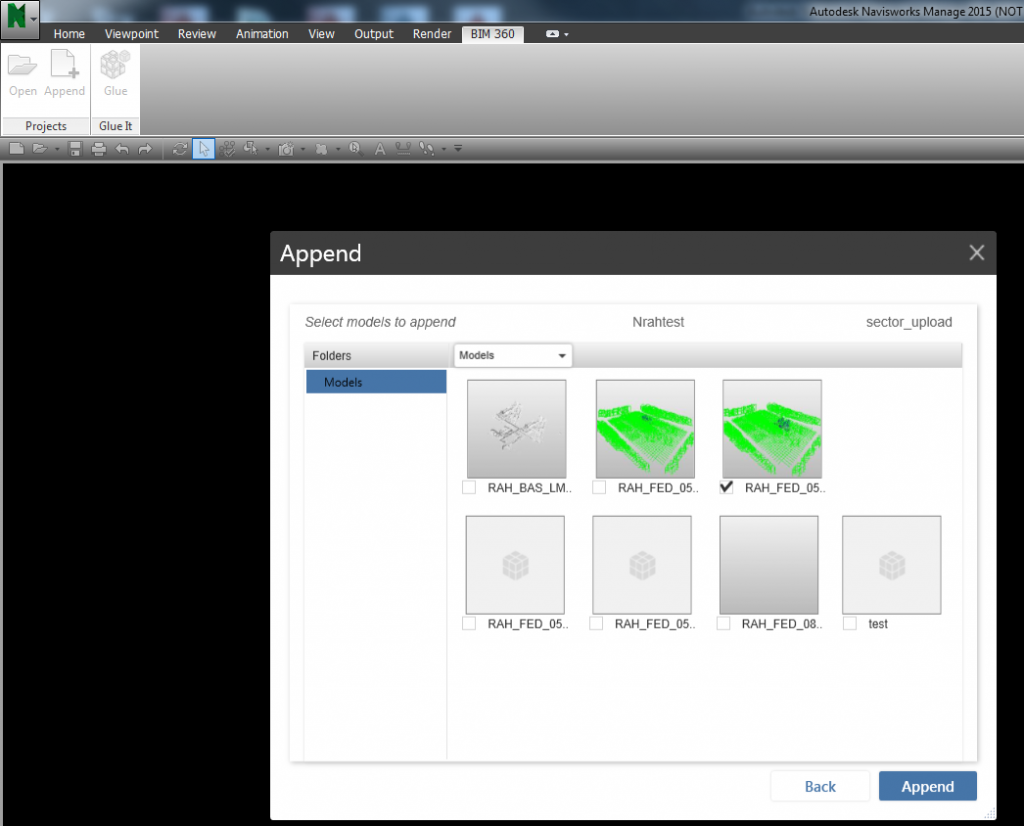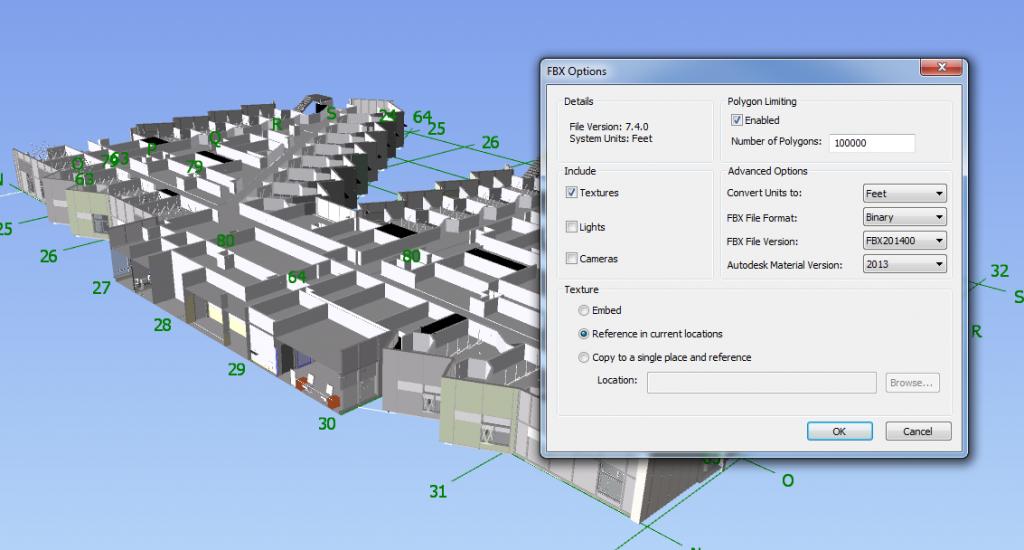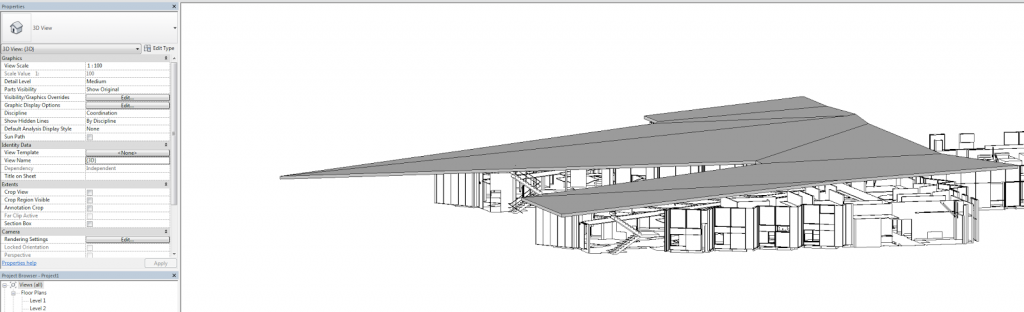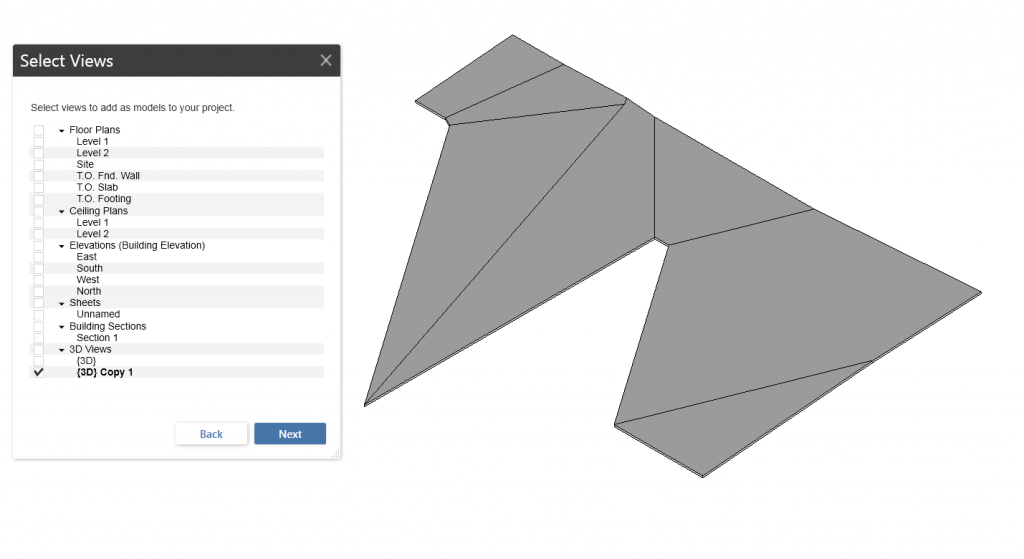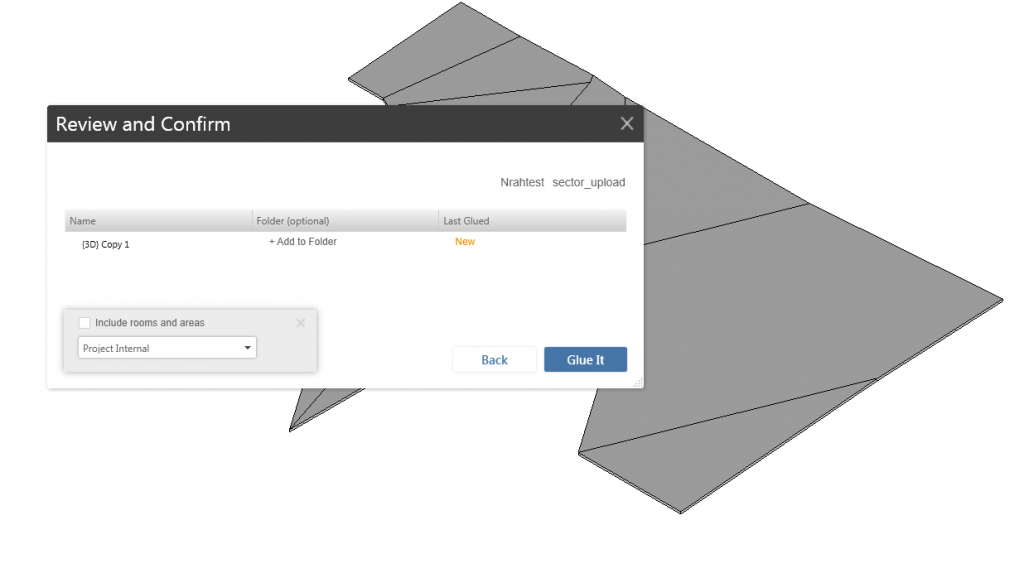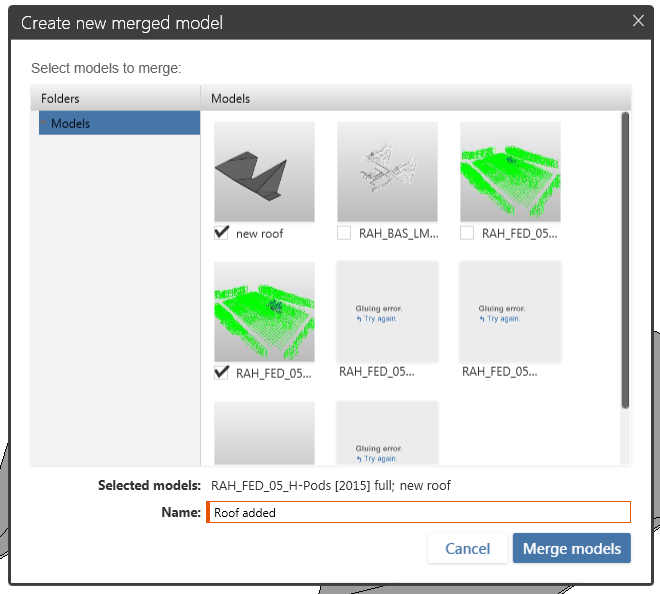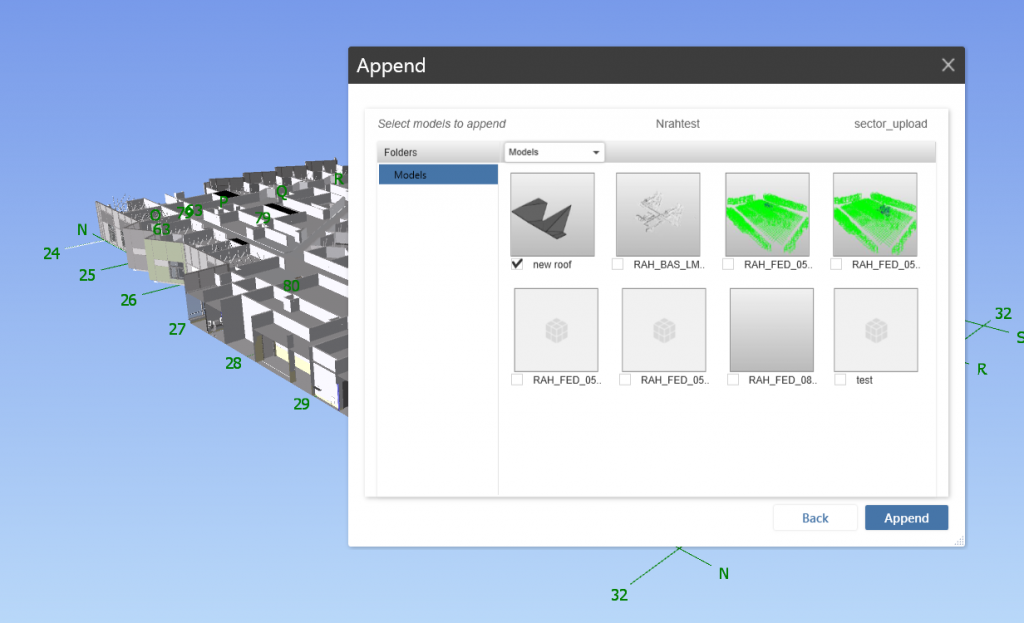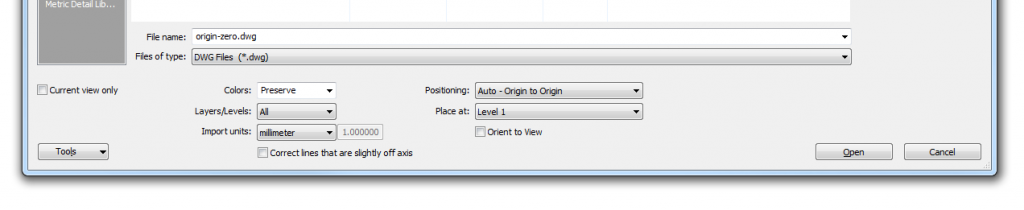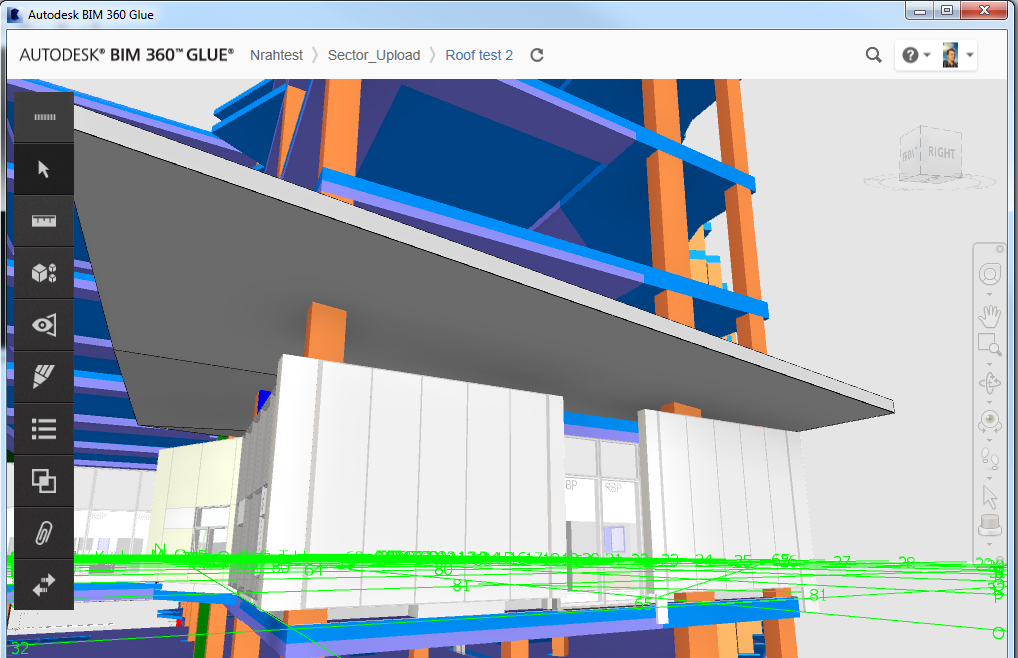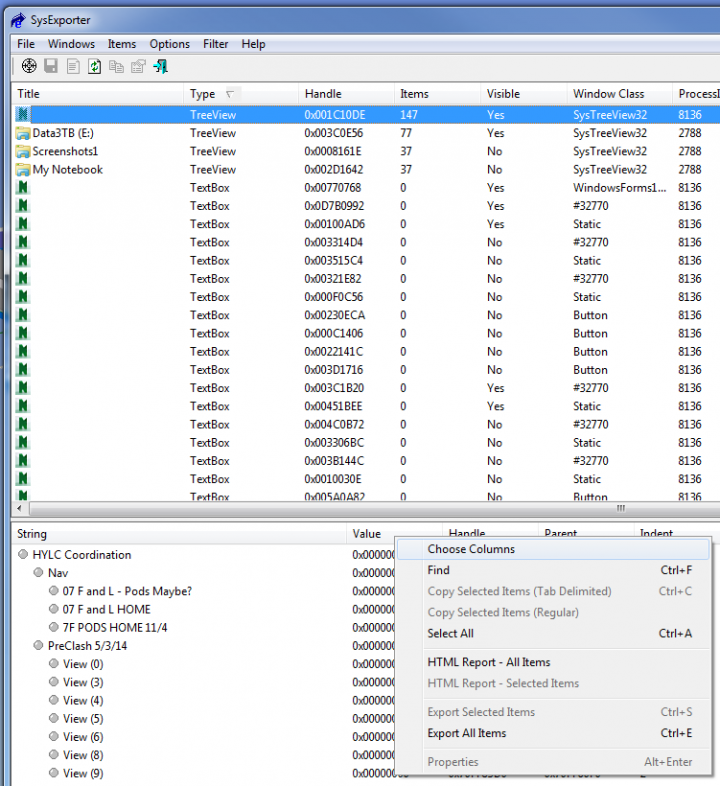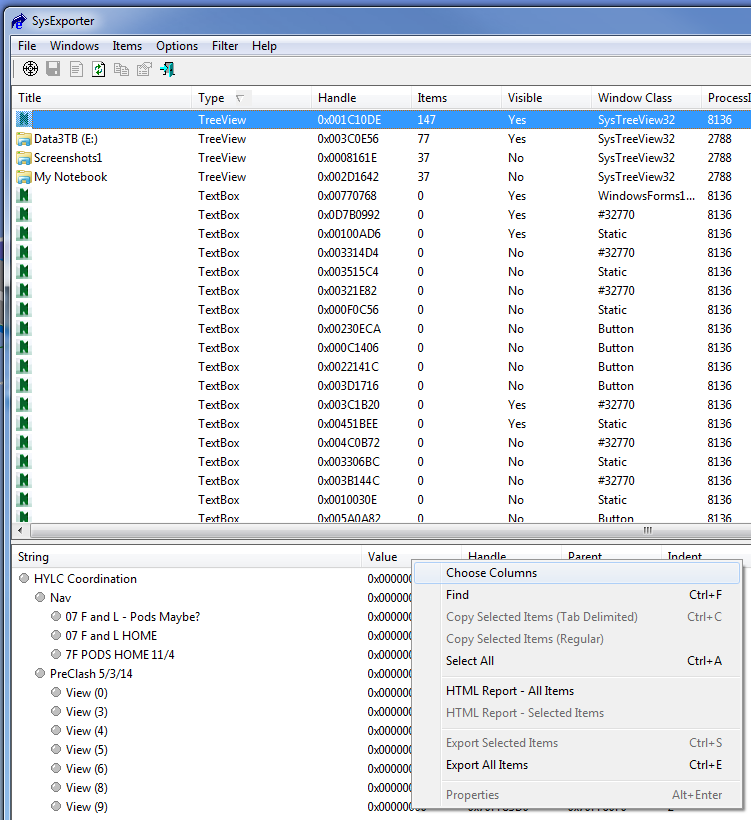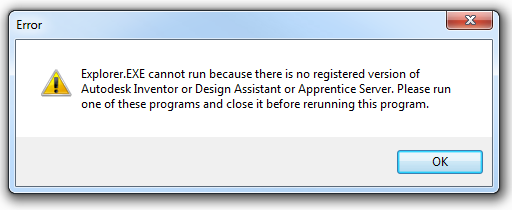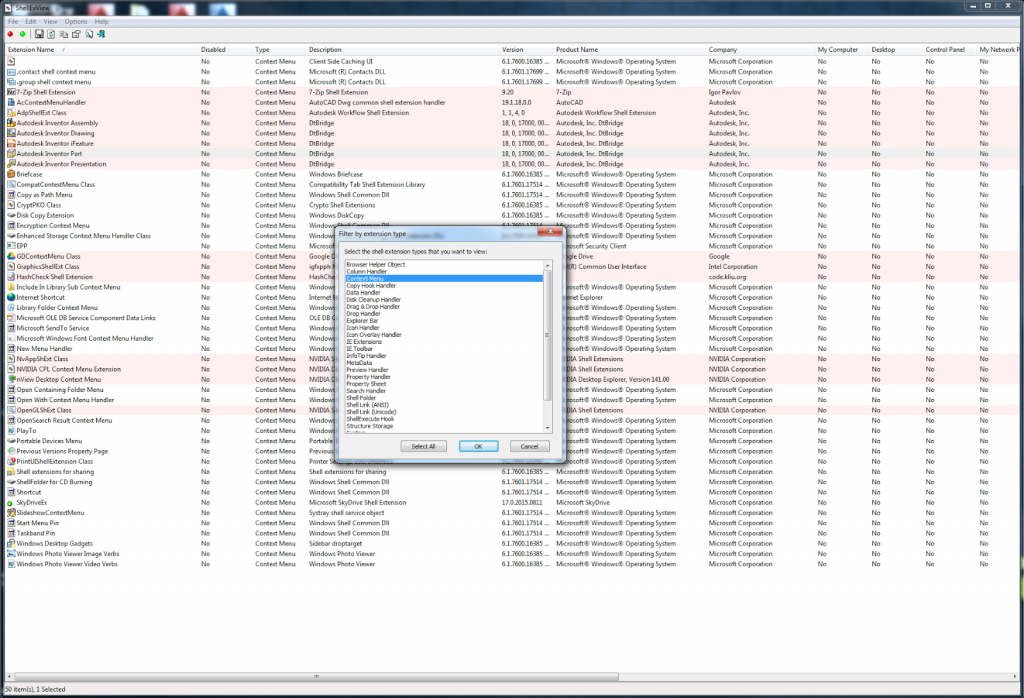On latest R2 version of Revit 2015, with Navisworks 2015 SP3 and Navisworks Exporters R3, there remains a Navisworks export bug that affects some projects after upgrade from previous versions of Revit.
Error: documented at http://knowledge.autodesk.com/support/revit-products/troubleshooting/caas/sfdcarticles/sfdcarticles/Error-No-suitable-geometry-found-when-exporting-from-Revit-to-Navisworks-2015.html
Workaround: You can use the selection method to Export and the error does not seem to occur:
- Open the 3D view to export
- Select all visible objects
- Go to Addins ribbon,
- choose External Tools – Navisworks 2015 (Exporter)
- In the settings, choose “Selection” (see attached screenshot)
- Name the file and export as usual
Other suggested workarounds (did not work in this instance):
- Turn off Detail Items
- Try exporting again
or
- Remove View Template
- Set Level of Detail of view to something other than Fine
- Set Level of Detail of categories in V/G to the setting you desire (can be Fine)
- Try exporting again
or
Try turning off categories one at a time to find out which Category the problem geometry resides in.
or
using “uncut” in the Family Editor to uncut the voids from everything, and then using ‘cut’ to cut them again. after reloading back through into the project, this also allowed the export to continue.
or
some other way…
The log file reports:
Autodesk.Revit.Exceptions.ExternalApplicationException: Object reference not set to an instance of an object.
at Autodesk.Revit.DB.CustomExporter.Export(View3D view)
at NavisWorks12.LcIRevitBase.Export3DView(View3D view_3d, StateDictionary state_dict)
at NavisWorks12.LcIRevitBase.ExportDocument(String& return_message, ElementSet elements, LcIRevitParameters* params)
Related forum:
v2015 – Navisworks Can’t Import Revit – Autodesk Community