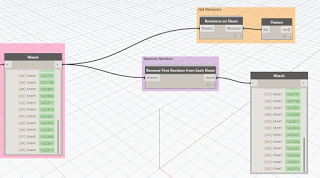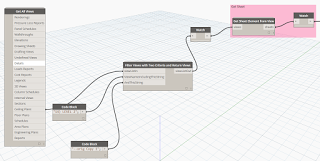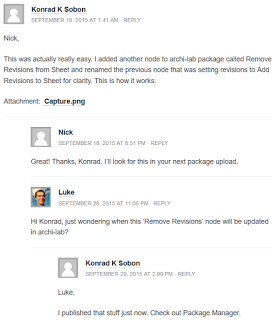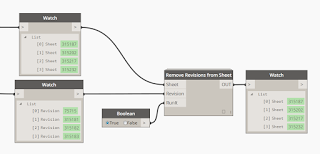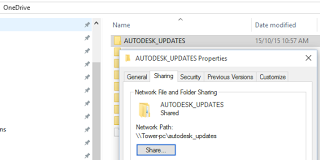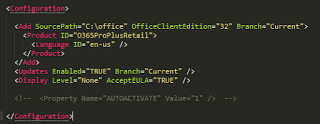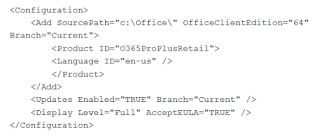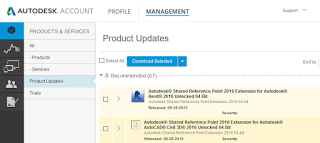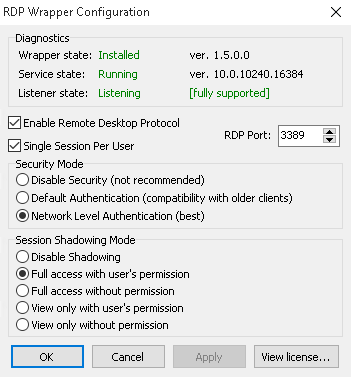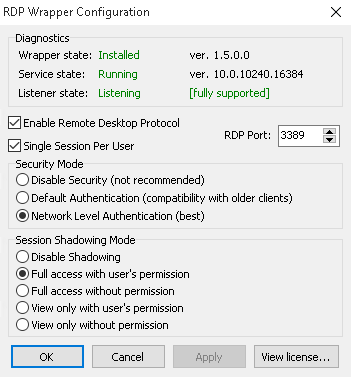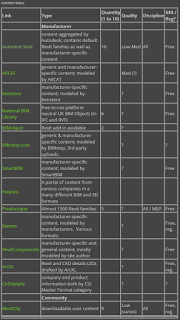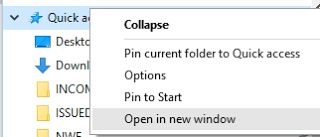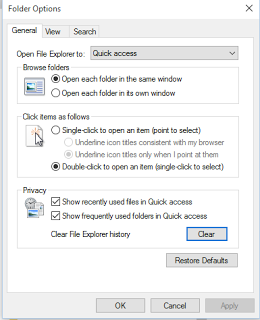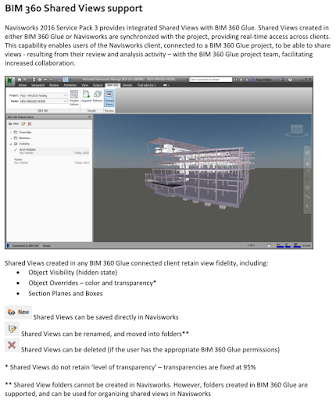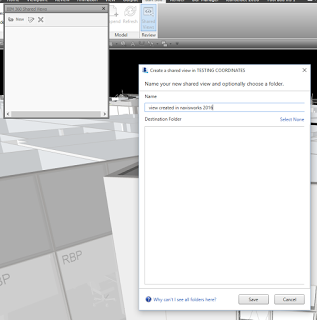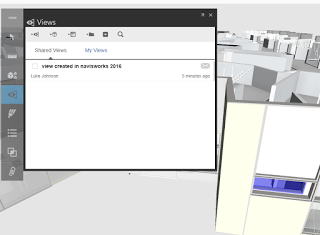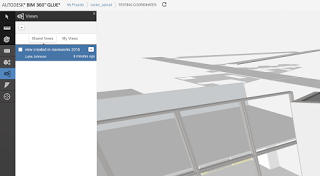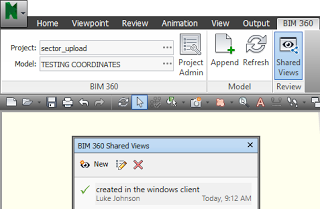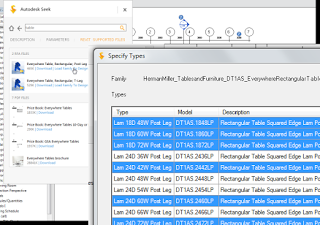Konrad has put together some very handy nodes to work with Revisions in Dynamo and Revit. I have packaged up a simple implementation of these in my Bakery package that takes a list of sheets, gets the first revision from that sheet, and then removes it (ie. unticks the Revisions on Sheet parameter). It looks like this:
This is useful for when you have copied or inserted sheets into your model, and they have automatically adopted a revision. You want to clean them up? Use the above, but make sure you filter that list of sheets first.
I use some a couple of these nodes from Bakery to grab views, filter them, then get the sheet from the view:
For more info:
revisions on sheet w/ dynamo | archi-lab
Quickly Deleting Revisions (graph from Konrad):
Also, for deleting revision entries from the Revision table:
I have an alternate version if you want to test it. I made one that splits off the list of revisions away from the first revision (otherwise you get an error – presumably because Revit needs at least Revision there).
You might need the custom node Eraser from the package manager.
I used the Eraser tool and a giant list.create to make a tool that deletes everything unwanted from incoming models (ie, sheets, views, tags, schedules, lines, etc) but I’m still testing it. Essentially the code is the same as the attached one.
As usual use this how you wish and post if you like.
Regards,
Troy