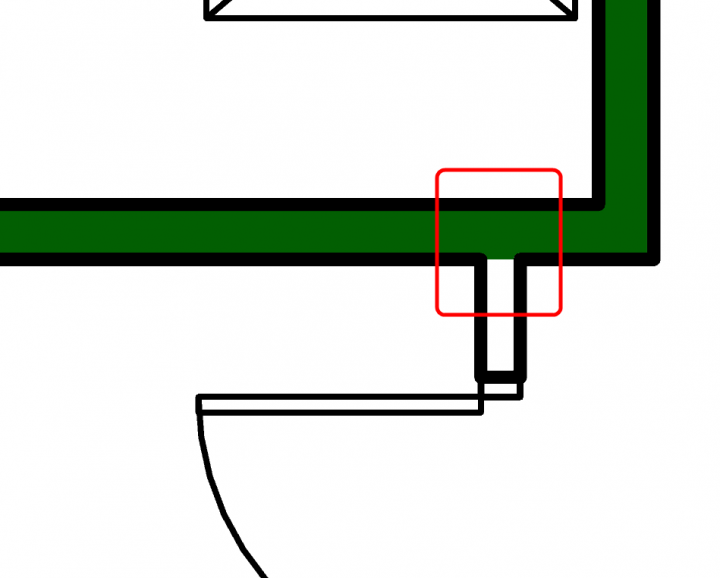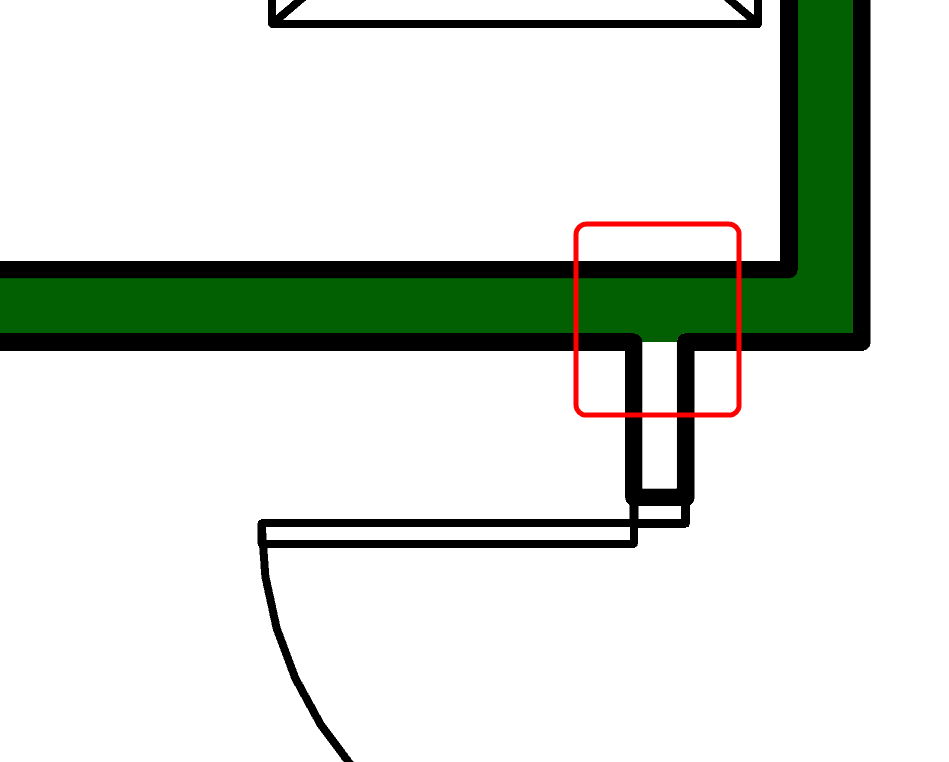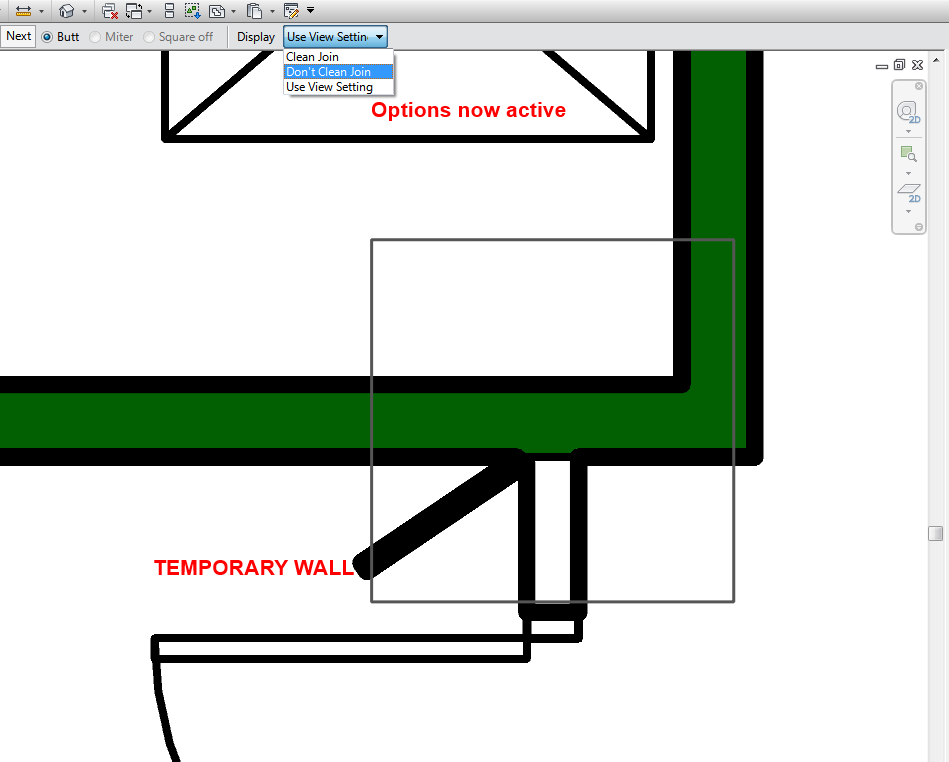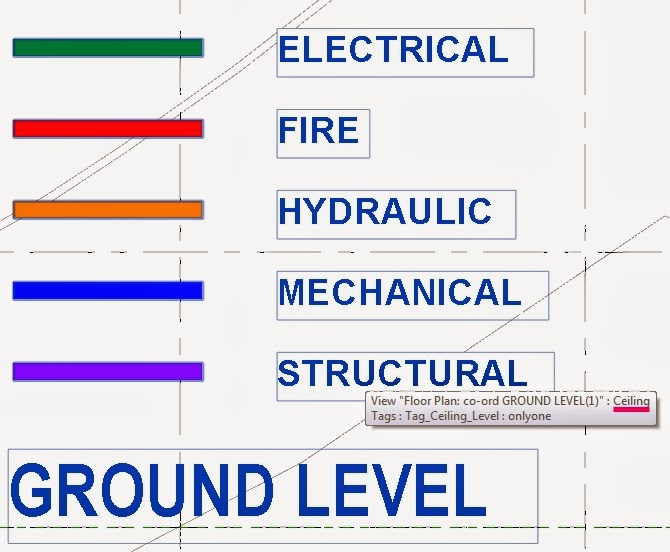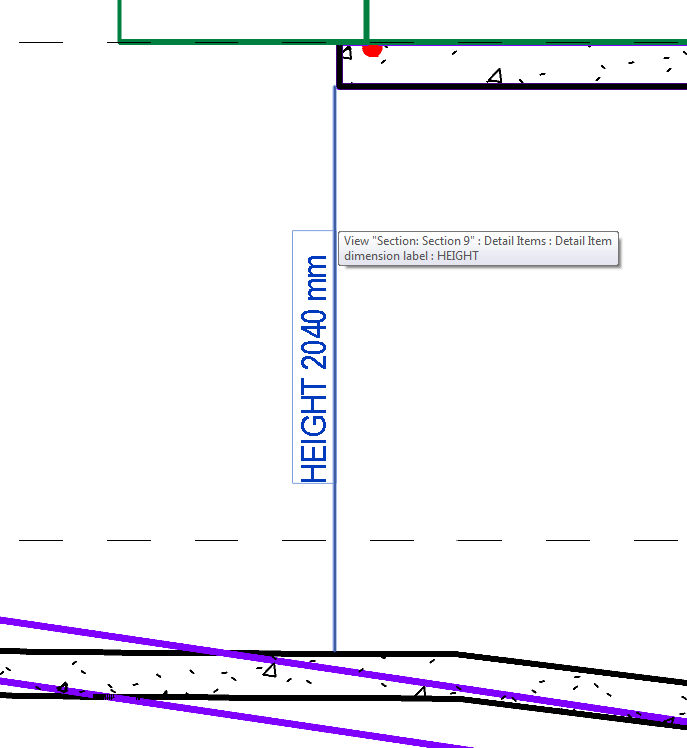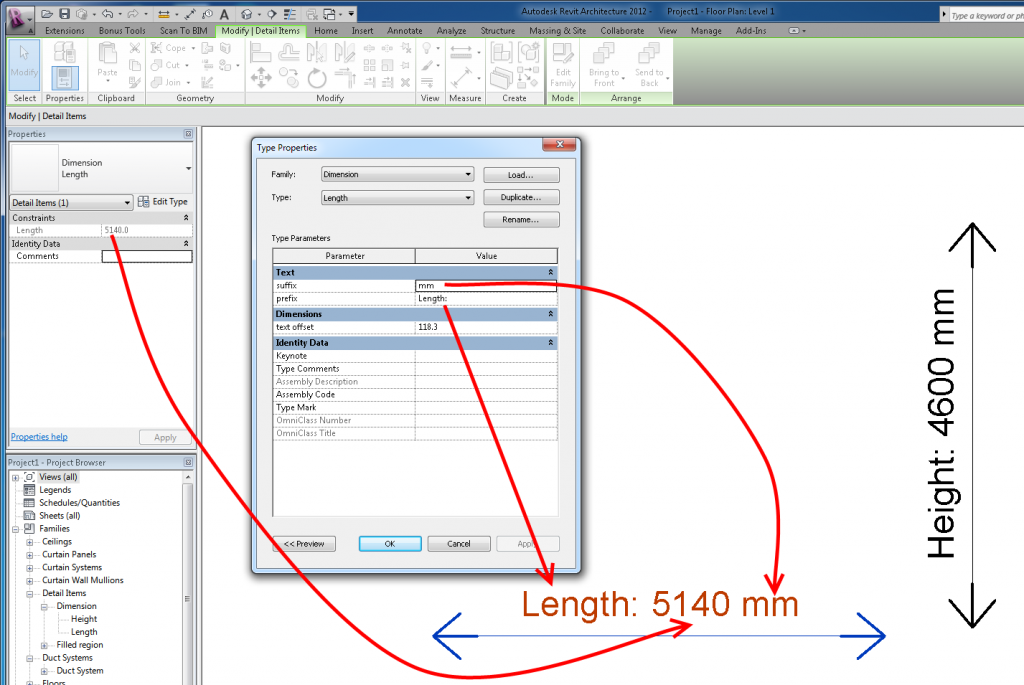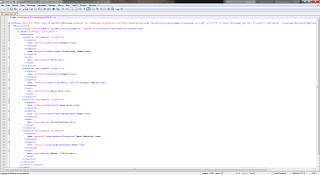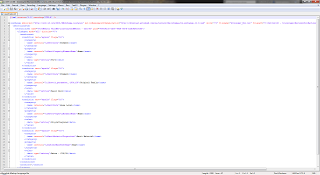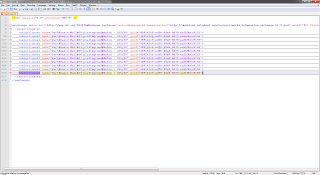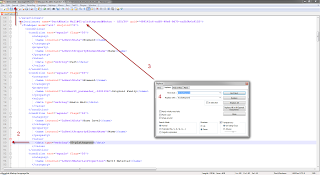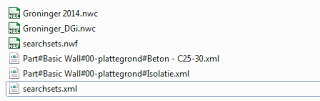From sasha.varsanofieva
You must close all local files, open and click do not warn on your central, and then recreate locals. Otherwise the locals will continue to write the tag back into your central and from your central into the locals.
Month: January 2014
Nice work from Troy Gates over at:
Revit Coaster: BIM Consortium Revit Add-in First Release
Download: https://drive.google.com/file/d/0B16E2YBKmeUtbmZsNDFIUmJHMm8/edit
Instructions for installation are inside the zip file.
Have you ever tried to access the Wall Joins tool where you have only two walls meeting? Such as in a T intersection scenario like this:
On my Revit 2014 system, the Wall Join modifiers will not activate in the Options bar when clicking on the above join.
However, if you add a bit of temporary wall, like this:
You can now access the Options for the Wall Join. Set your option, then delete the temporary wall.
This workaround allows you to set the “Don’t Clean Join” option on a 2 wall T-intersection…
Another tip – if you have trouble selecting a particular Wall Join, select two or three walls that participate in the join and then use the sunglasses to Temporary Isolate Elements. You should now be able to select the proper join.
It is one of the few tags that can directly access the Level parameter – quite useful, even to the point where I created secondary Design Option called Level Tagger with a bit of Ceiling on it, and then use a Ceiling “Level” Tag to give me the Level in given views.
Using Copy – Paste Aligned to Selected Levels for the bit of Ceiling, and
Copy – Paste Aligned to Selected Views for the Ceiling “Level” tag.
The secondary Design Option is only turned on when I want to use this particular tag, meaning that the Ceilings are typically hidden.
Oh, you can also tag normal Ceilings with Ceiling Tags 🙂
Another method of tagging the Level parameter is using the Case Param to Param tool:
- Add a Text SP in the Project (shared parameter) to the Category for which you want to tag the Level property (ie. Floors)
- Use Param to Param to copy the Level parameter of Floors to the SP you added in step 1
- Add that SP to a Floor tag to tag the “Level”
HyunWoo Kim describes how to make a Curtain Wall that has actual curved glass panels (uncommon, but possible) by making a Curtain Wall type with a Basic Wall as the Curtain Panel masquerading as Curved Glass. He adds Wall Sweeps to the Basic Wall type to “pretend” to be Curtain Wall Mullions.
I have used a similar method to make curved Balustrades / Railings (making a Rail Type that is actually the glass panel and apply Glass material to it).
Original Post:
Enjoy Revit: Curved Curtain Wall
This little family is surprisingly useful:
Particularly good for situations where you want to dimension something but you can’t access the “host elements” – or you are worried the host witness lines may get changed or deleted (which would also delete the dimension.)
You could customize it to suit your own graphic requirements eg. add some dimension arrows and witness lines to it.
Download:
https://drive.google.com/file/d/0B1dGdRkpk2beWDZxZWdsa0ZoNlU/edit?usp=sharing
EDIT Due to a number of requests, here is a 2012 version for 2012 and 2013:
https://drive.google.com/file/d/0B1dGdRkpk2bebHV5XzdSSWVzZWM/edit?usp=sharing
- Download and copy dll and addin and copy to C:ProgramDataAutodeskRevitAddins2014
- Unblock the DLL (right click Properties in Explorer)
- Addin should automatically be available in Revit 2014 without restarting
- New Generic Model Adaptive family
- Import 3D DWG
- Start the Reference Points from 3D DWG command (Addins – External Tools)
- Select the DWG
- Click Finish in the Options bar
- Wait a while – you will get something like this:
file DLL and ADDIN that should be copied here:
C: ProgramData Autodesk Revit Addins 2014
Something new.
A small team,
With big experience.
What am I talking about?
7 days to go…
Daniel Gijsbers uses Notepad++ to do some quick editing and creation of similar Navisworks search sets:

“Let’s create a couple of searchsets that will find the same parts but on different levels.”
He notes that you should import-export-import to make sure GUIDs are not duplicated.
Read the whole post:
Navisworks searchset creation
First let’s take this model:
The exterior walls this model are compound walls and have been split up in parts. In the picture below I have zoomed in on a window.
We want a planning where the different parts appear at different times. Basically we want the concrete first, insulation next and masory last.
First let’s make one searchset that finds all concrete parts from the compound wall
Select an element which you would like to find with a searchset and take a look at the properties. Take a look at the selection tree and see where you have something selected. Make sure it’s not geometry when you are working with revit files. There are much more interesting properties when you set the selection resolution to first or last object.
I tend to find most interesting properties on the element tab of the property window. For this purpose the property by arrow 2 and 3 are good. I have put a blue arrow #4 at the property for base level. I recommend not using this one because an other one is much more usefull. I do need a property that has a value for base level just not this one. The ID number of the level screws up the searchsets. Instead go to the property tab: Base level. This tab also has a property called name but this value does not have the ID number of the level in it’s name. Later you’ll see why that’s better.
At arrow one you see the searchset definition: I have created 4 criteria (technically you could probably do without criteria number 1)
- At arrow two I give the searchset a name. I tend to use the values of the criteria seperated by a # for the name. This should give you a rough idea of what the searchset is for.
Now we have our first searchset. Ofcourse you could use the interface, switch some properties of the previous searchset and save the new search. This gets tedious quiet quickly…
On the sets window there is an export searchsets to xml button.
Next go to http://notepad-plus-plus.org/download/
If you don’t have install rights on your machine than you can also put this on a usb drive and run it from there. You’ll have to look around a bit on how to do that but it’s fairly simple.
Let’s take a look at the xml code:
Most likely you will be most interested in all the things that are coloured black!
Also click on the words between < > they will highlight
Notice the line numbers on the left:
line 1 to 3 ignore those. leave them in.
Line 4 is important. Notice the word selectionsetS
Selectionsets can contain multiple selectionset (no S)
Line 5 the selectionset stores it’s name from Navisworks here. This line is important
Line 6 Defines where to search in which models in Navisworks
- Put your cursor behind and press enter.
- Put your cursors at the first position on line 56
- Start dragging a selection from line 56 to line 5
- ctrl c
- Put your cursor at the first position on line 56
- ctrl v as many times as you need
- Go to notepath++ menu view collapse level 4 or 3 ( I want the selection sets to look like this image below
- go to view
- search and replace
- put your cursor somewhere in the second searchset. (that’s between line 56 and 89)
- let it search for the value you want to replace
- click on replace
- save as: Part#Basic Wall#plattegrond#Beton – C25/30
- save as: Part#Basic Wall#plattegrond#Isolatie
- Find and Replace the material names. You should be able to use replace all
- Save the file again
- Go to Navisworks
- Delete the existing searchset
- Import the searchsets, one at the time… (same button)
- Create a folder structure of you liking. I tend to use Revit categories as folder names
- Put the searchsets in
- Export the searchsets again
- delete all searchsets
- Import the file you just exported, WHY?

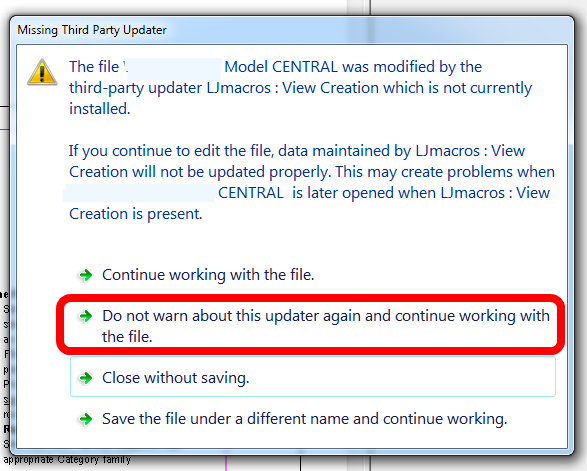

![Another clue [image]](https://wrw.is/wp-content/uploads/2014/01/new-role-1.jpg)