I just found a very interesting trick. Have you ever wanted to jump directly to a sheet in Revit, from a section or elevation reference mark? Usually, if you double click a section mark, it will take you to the relevant View, not the Sheet that the View is on.
However, IF the Sheet is open AND the View is ‘activated’ on the Sheet (right click, Activate view), then when you jump to the View from the Section mark, Revit will actually take you to the ‘Activated’ view on the Sheet!
Pretty cool huh?

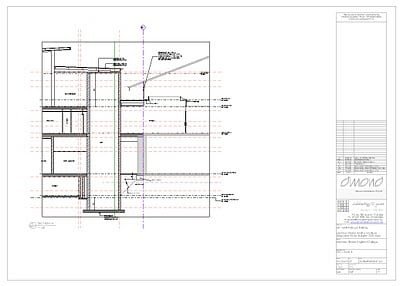
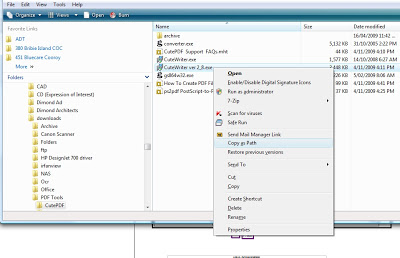 I found this at
I found this at