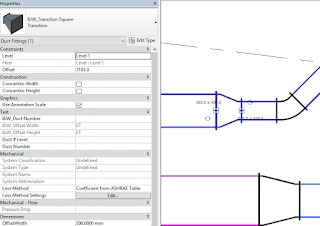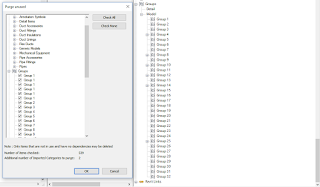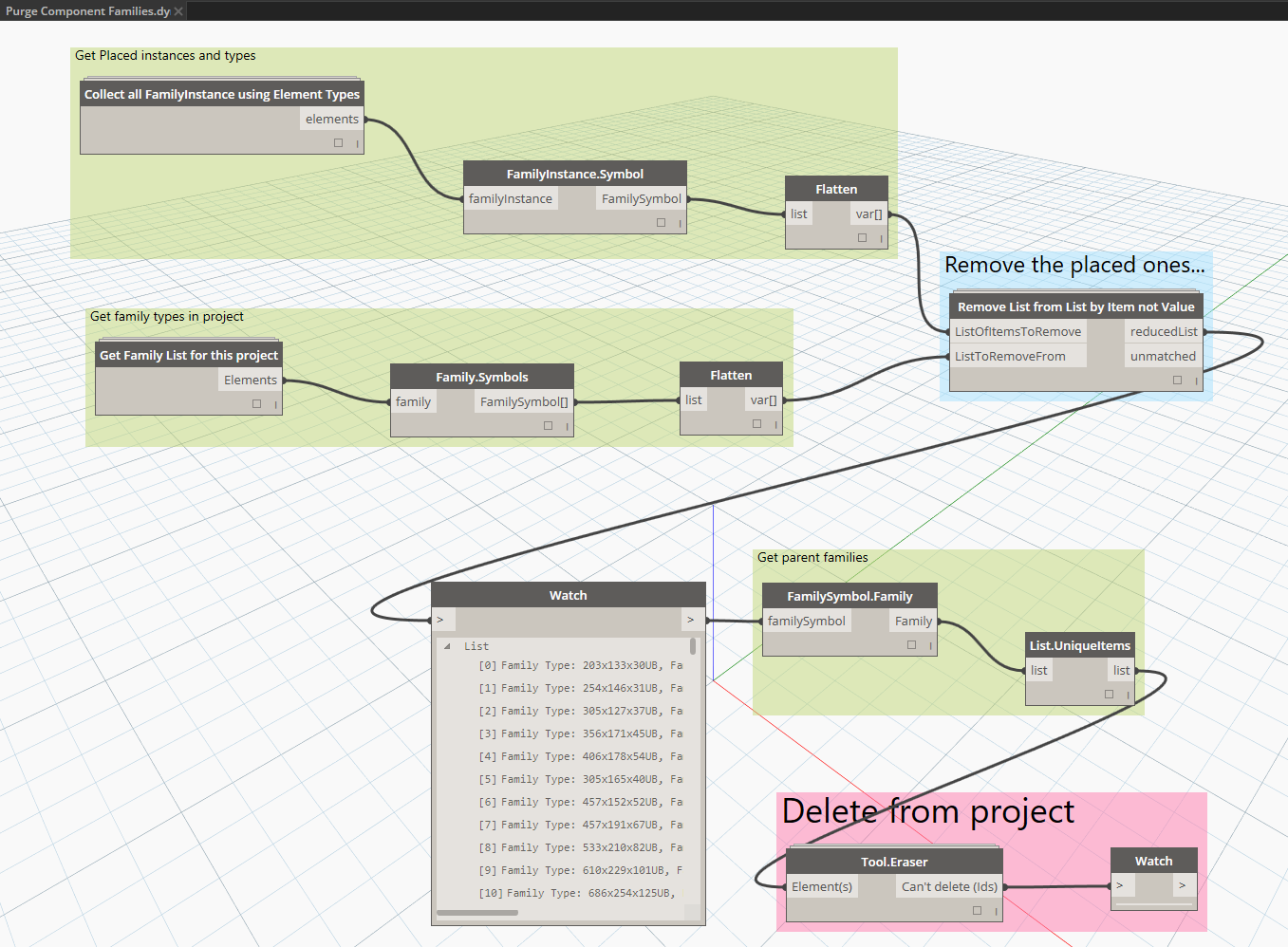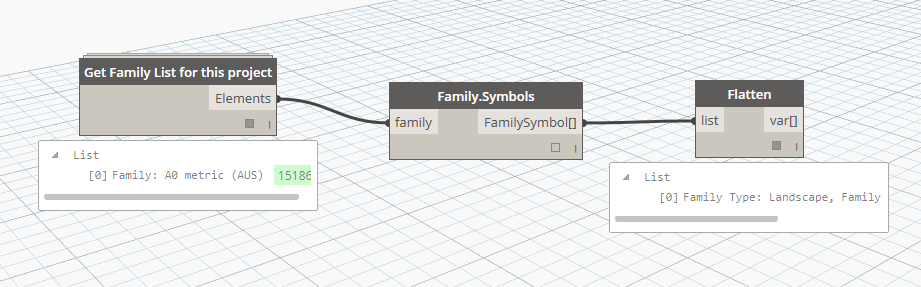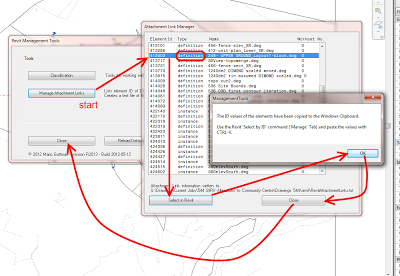You ever face a problem and you just can’t stop until you solve it? I came across a model recently that was like that… it was an Revit 2015 MEP file that had a serious problem:
Whenever you created a Duct or Pipe Fitting, it would always be created with System Classification and System Type “Undefined”.
No matter I did, I could not fix this. I tried all of the usual steps. Then, I took this pretty severe one: deleting all warning elements with dynamo:
After you’ve tried everything else and you really want to fix a Revit model… pic.twitter.com/OgFF3au9Gk— Luke Johnson (@lukeyjohnson) April 3, 2017
And it kinda sorta worked, but not every time. I must have been doing something else as well. Was it Audit? Was it Purge?
Turns out it was Purge. And that was all this model actually needed – a good purge. But what element specifically was causing the problem? Well, does this look right to you?!?
Somehow there are multiple copies of Group 1. But purging Group 1s only didn’t fix it…
To fix this model all that was needed was to
- Purge
- select all Groups, using Shift to multi-select
- press Ok
To fix any that were in a broken state, all you have to do is momentarily drag to disconnect one element, and drag it back into position. The system will heal itself, and all Duct and Pipe Fittings will adopt the system they are connected to (as they should).
When troubleshooting, try to always test one thing at a time. In that way, you can more quickly isolate the problem… and the solution 🙂
Links:
https://www.revitforum.org/mep-general/28759-pipe-duct-fittings-all-undefined-no-system.html
Systems not working | Revit Products | Autodesk Knowledge Network