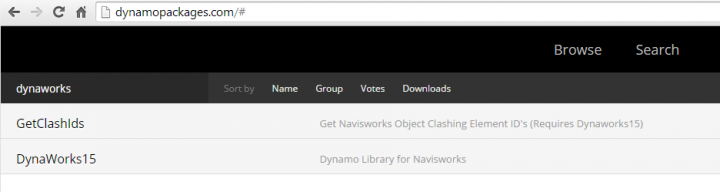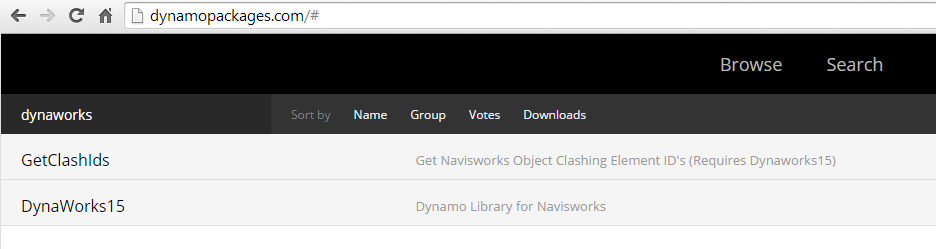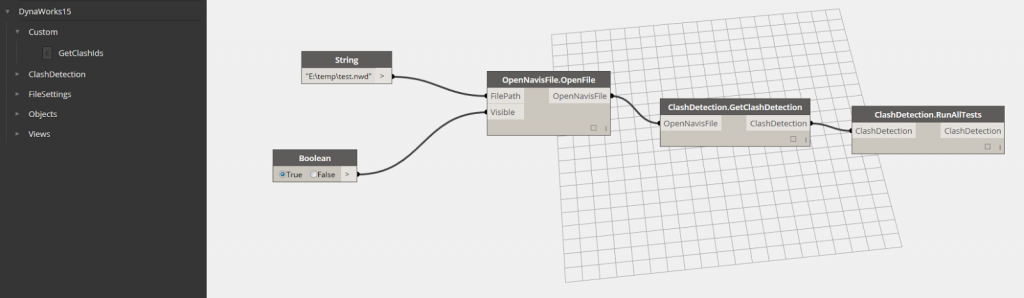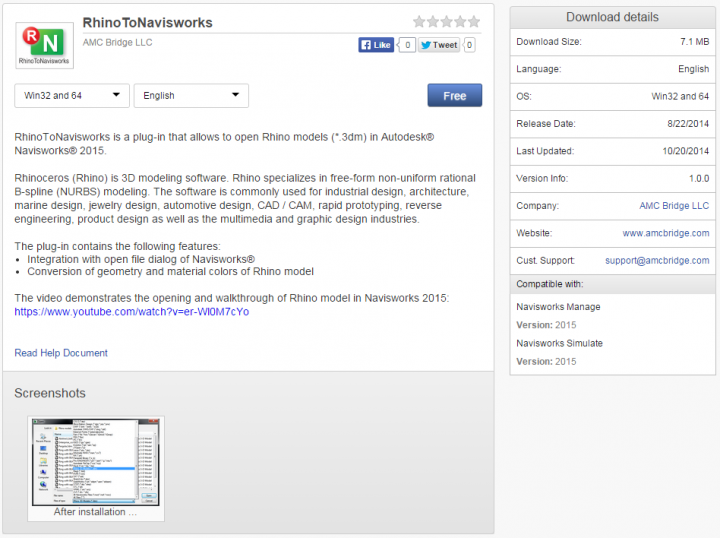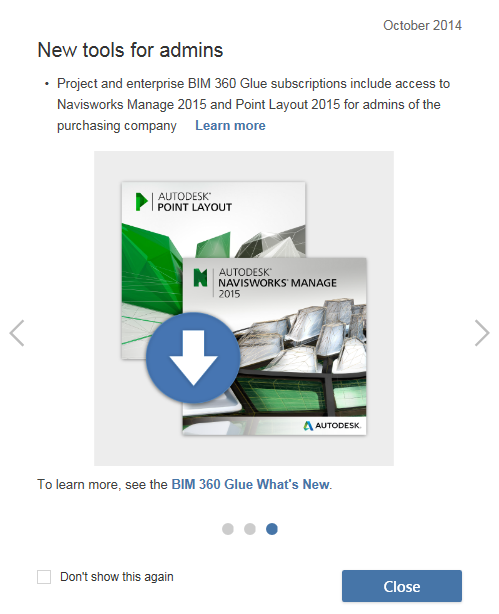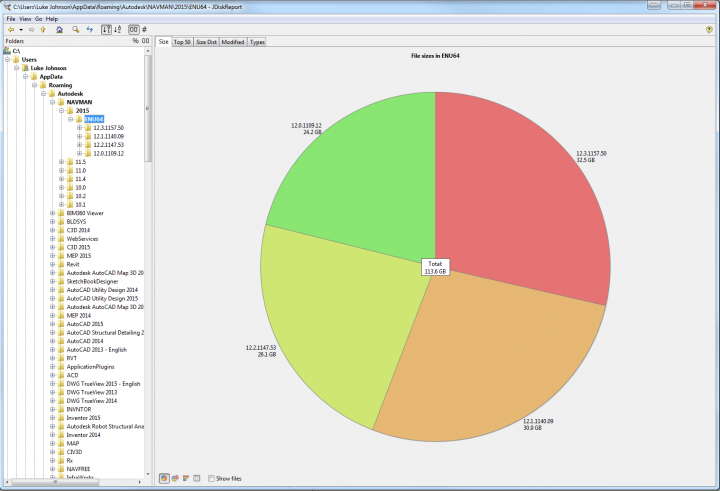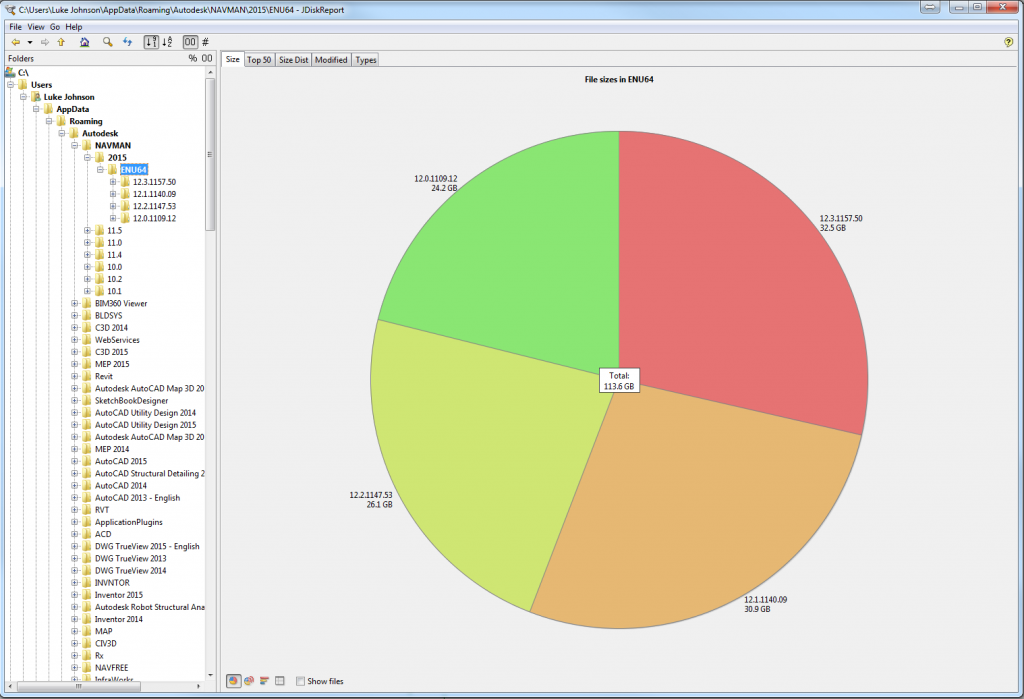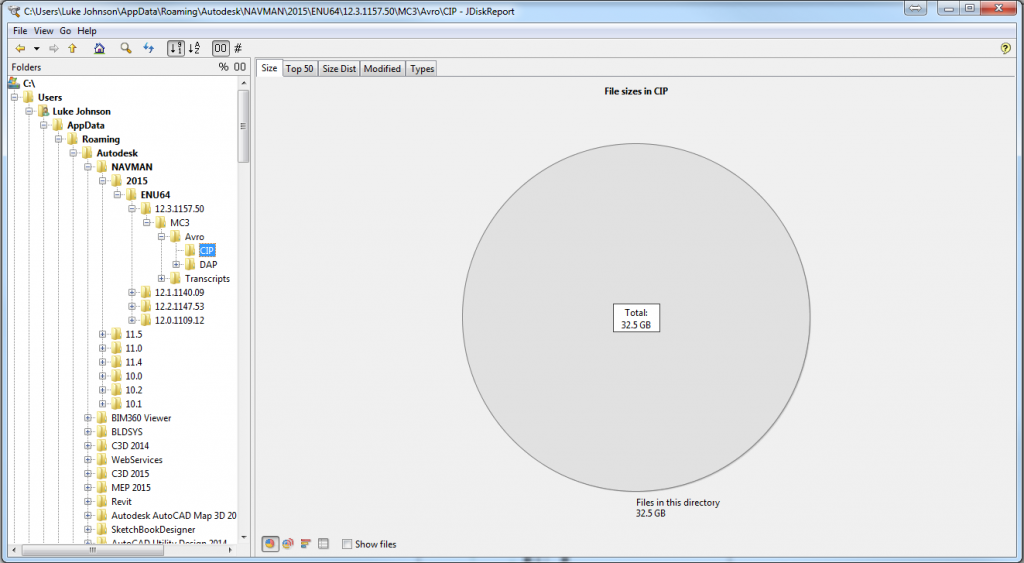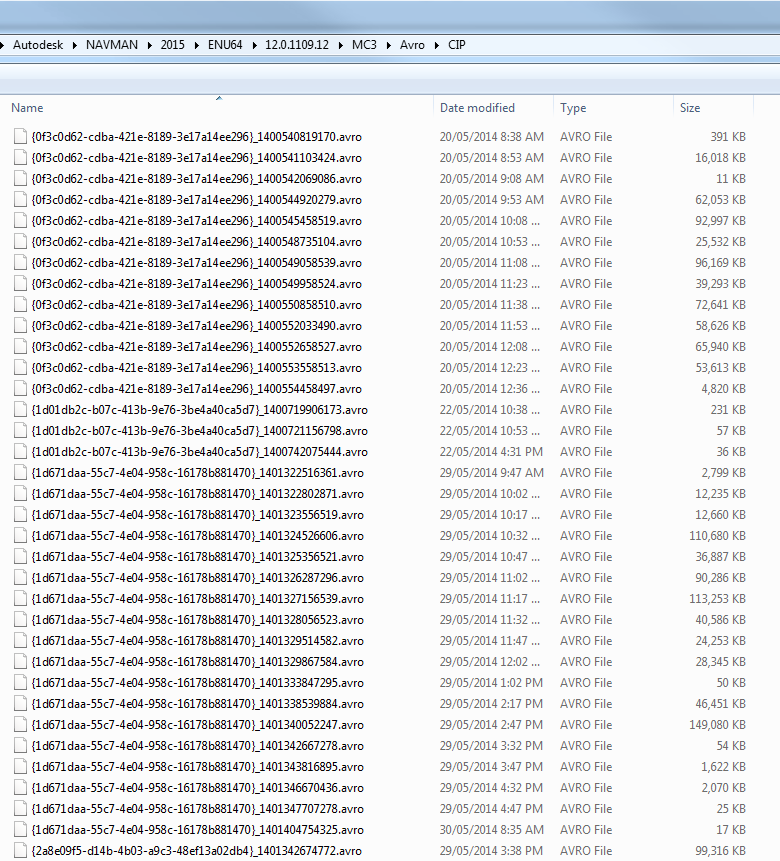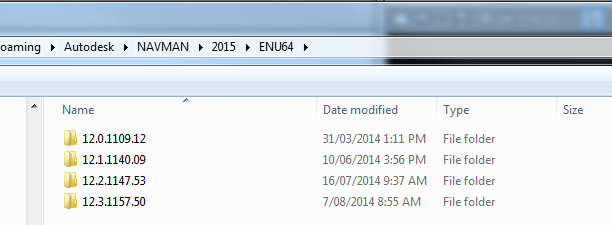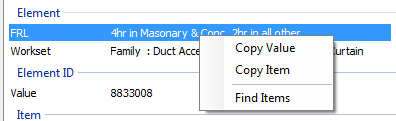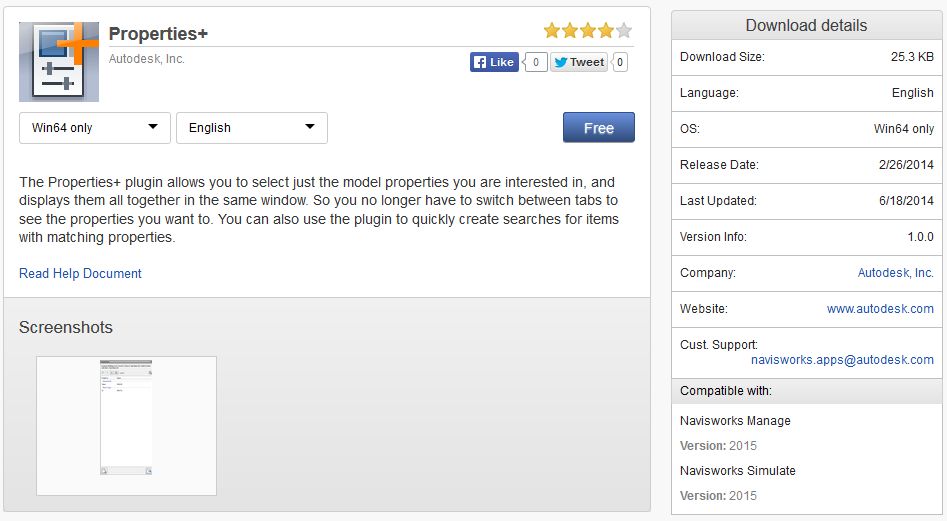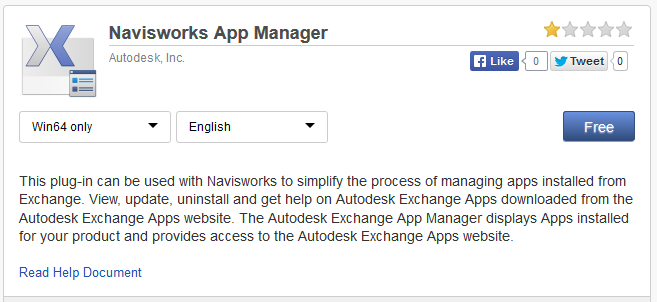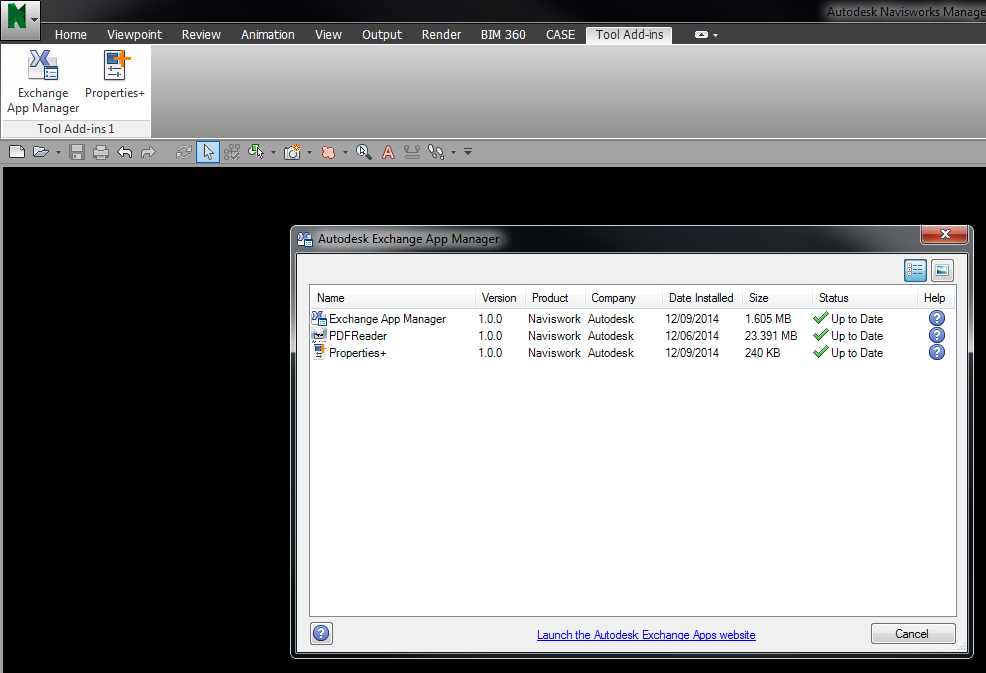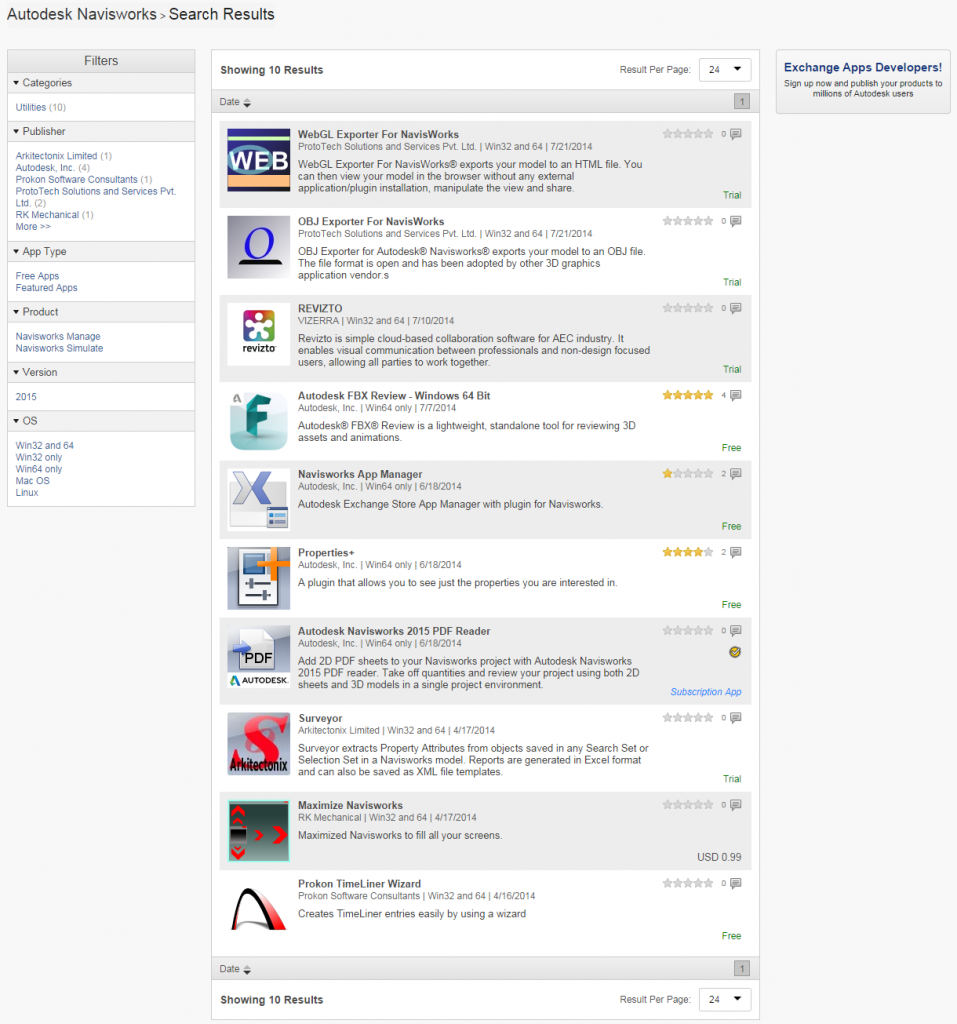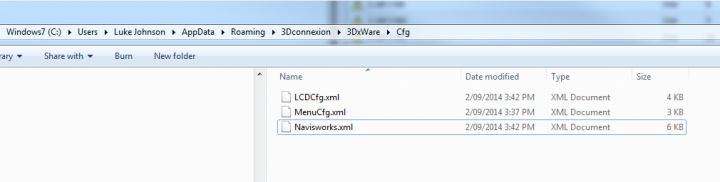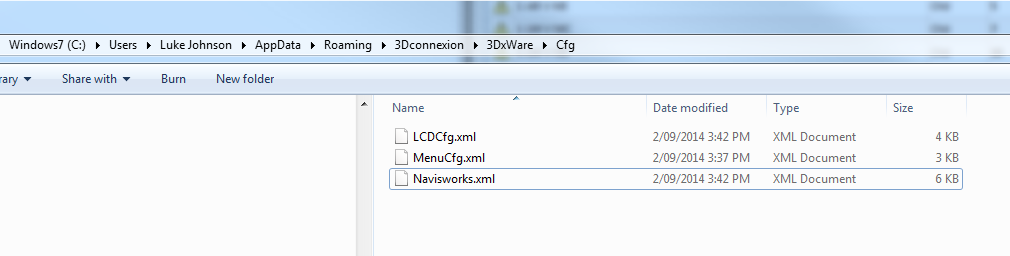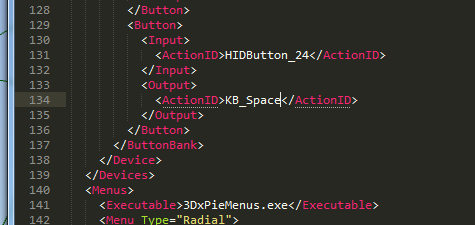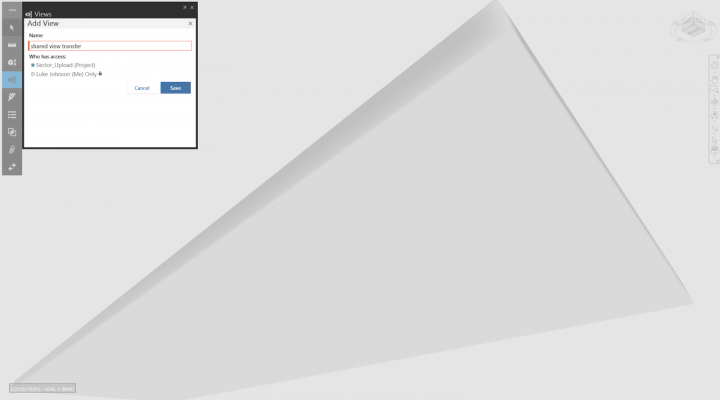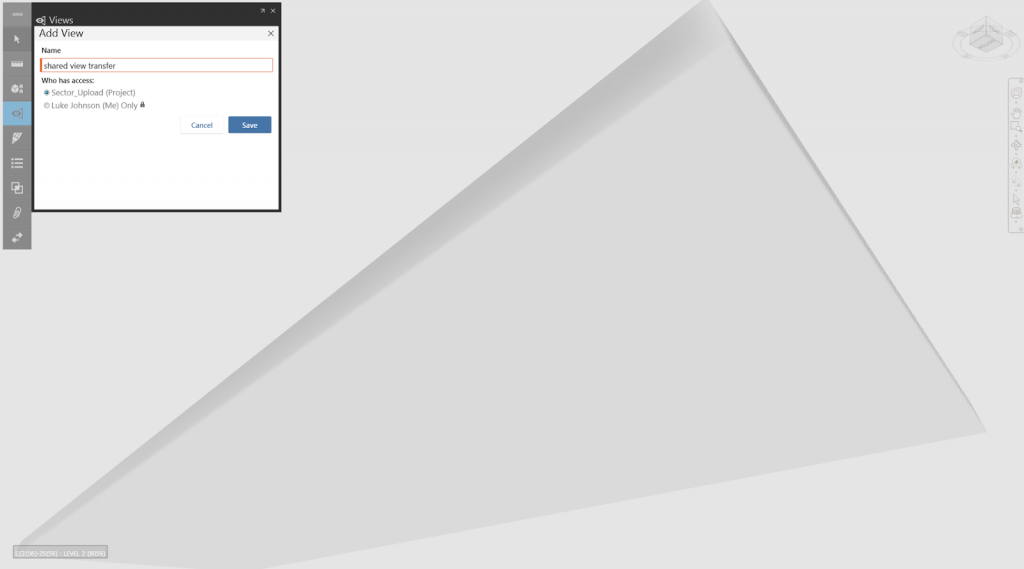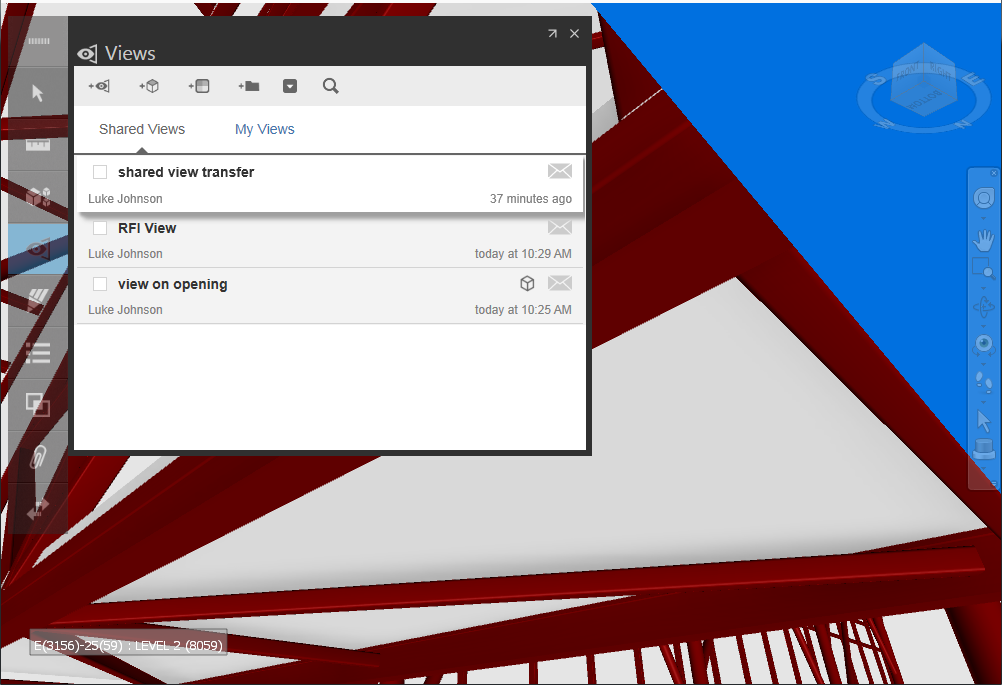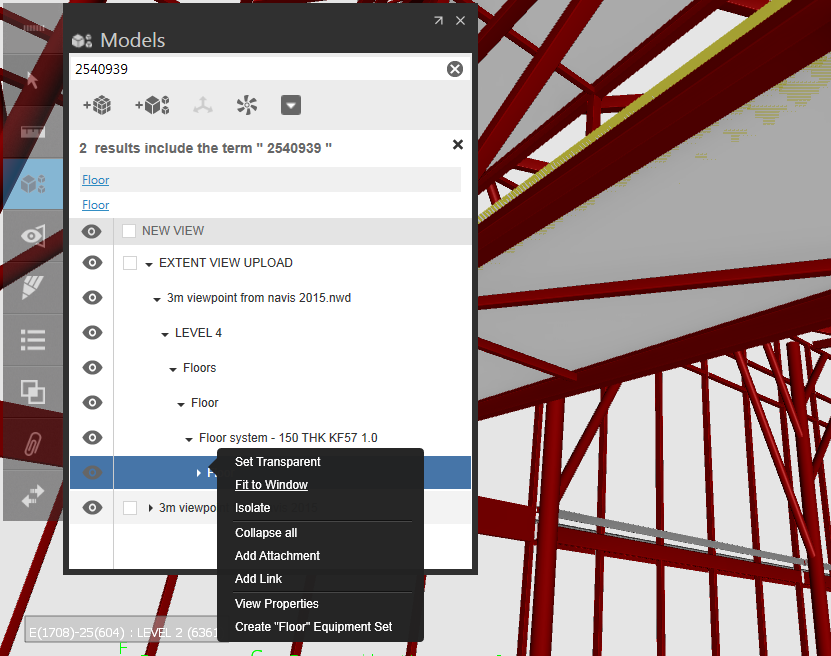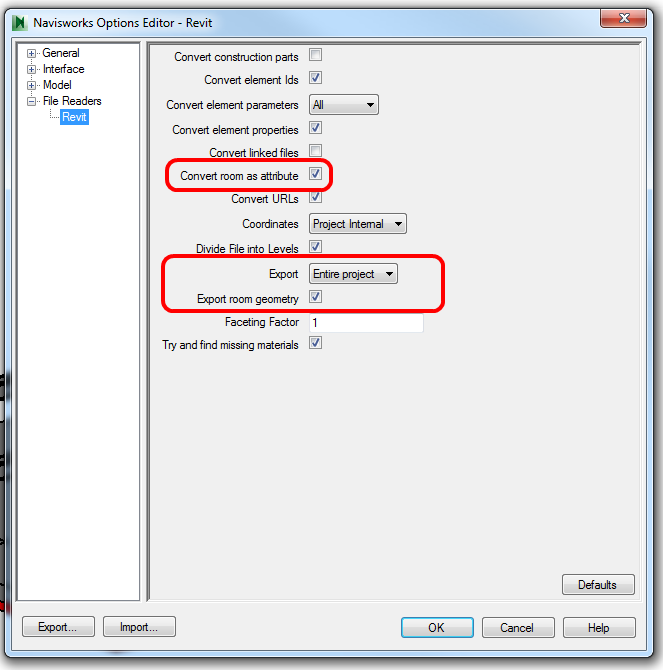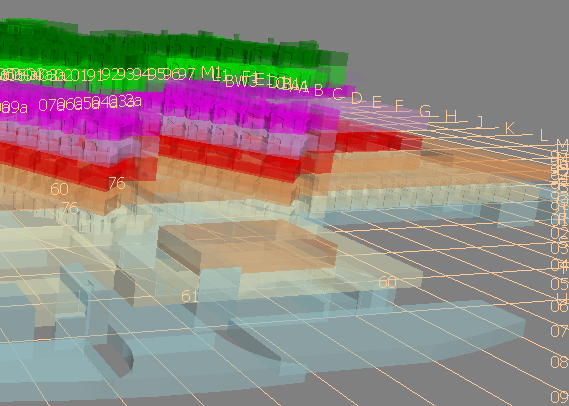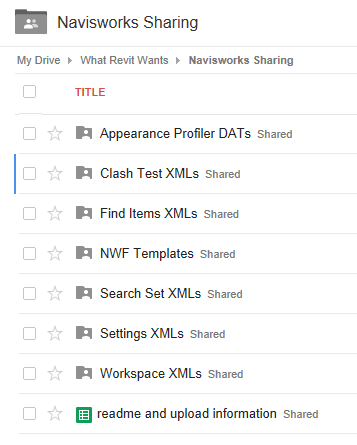Full credit goes to Adam Sheather for all his hard work on this. Basically, it is a Dynamo package that can talk to Navisworks. I think he has started something pretty special here…
How to get DynaWorks 15:
- Download and install Dynamo version 0.7.2
- Launch it from the Start Menu ie. DynamoSandbox.exe
- You can download DynaWorks directly from http://dynamopackages.com/
- or to use Dynamo package manager: Open Dynamo from the start menu, Packages, Search for a Package, wait to synchronize package list, then click to install DynaWorks
- Install GetClashIDs too if you want
- Mine installed itself to this location:
C:UsersLuke JohnsonAppDataRoamingDynamo�.7packagesDynaWorks15bin - To get my install to work, I had to copy missing XML files from step 2, and then used Import Library and chose DynaWorks15.dll from the path above to ‘refresh’ the install and display the extra nodes (you might not have this problem)
- To test it is working, grab the runClashTests definition from this folder,
- Open it in Dynamo, point it at one of your Navisworks files by modifying the String property,
- Click Run in Dynamo, and it will automatically open the file and run all the Clash Tests.
The above steps should get you up and running… but there is so much more capability here that it deserves more than one post. As Adam mentions in his post, you can use DynaWorks to run Navisworks in hidden mode. I’m looking forward to seeing how others use this … particularly in getting Navisworks to communicate with Revit more effectively.
Heads-up:
Nice! RT @Gytaco: #DynaWorks15 is now available from the package manager as a download on #dynamobim
— Luke Johnson (@lukeyjohnson) October 24, 2014
Adam’s video:
Adam Sheather:
#Dynamo #DynaWorks #BIM is released!! Check here http://t.co/jT7KjiKqwI for installation details or herer http://t.co/t9EvdfJxws for demo.
https://twitter.com/Gytaco/status/517624124986761216
The github page:
https://github.com/Gytaco/DynaWorks
More info at:
Stuff and BIMs: DynaWorks is here!! The Navisworks library for Dynamo