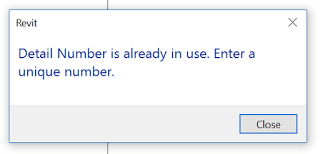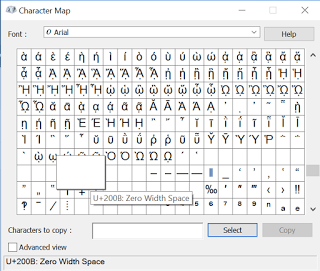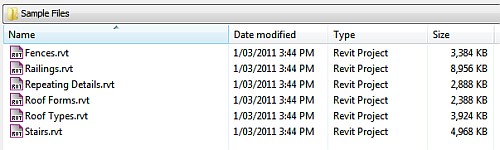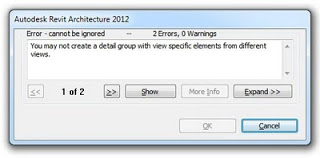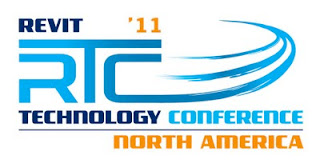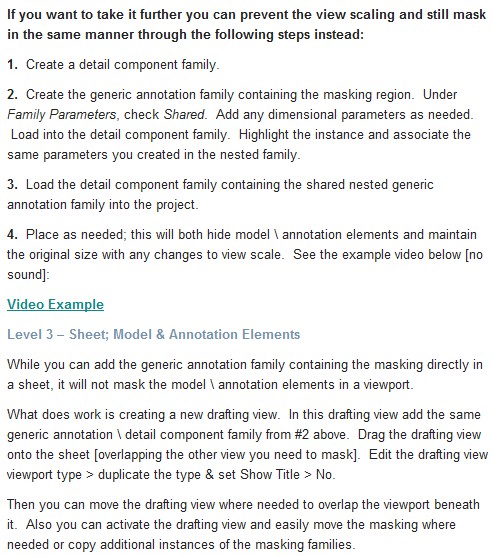Revit Wants you to have a unique Detail Number for each Viewport placed on a Sheet. This makes total sense, and allows you to trace from a Referencing View, through a View Tag (telling you which Sheet and Detail Number that View is on), and back again… The Viewport knows which Detail Number it is, and which Sheet is referenced from.
Ok, that is What Revit Wants. And in fact, it doesn’t allow you to have duplicate Detail Numbers,
… because that would be madness, right? Well, in some Architectural firms, they may have drafting standards which indicate something like this:
- We will reference Interior Elevations from our General Arrangement Floor Plan
- The View Tags will have letters a, b, c, d and so on for each Room
- These Interior Elevation views will be placed together on Sheets
- We will append the Room number to the Detail Number so that we can figure out which Elevation a is which…
- Meaning that there will be multiple Detail Numbers that could be the same on each Interior Elevation Sheet
I’m not going to speak to the validity (?) of this logic, but lets just say sometimes drafting standards from past ways of doing things don’t mix so well with Revit. How do we work around this problem?
I’m not so proud of this, but it is one of those hacks that just seems to work…
- Create the Viewport Title Tag with a Shared Parameter for the View Room Number, and the Detail number in one label together
- Use a special invisible character to make the Revit program think the Detail Number is different, when it appears exactly the same to human eyes… as I said this is bad Revit
How do you do step 2? Just copy one of these characters from your Character Map and paste it after the Detail Number that Revit doesn’t want you to have. So you type ‘a’, then press Ctrl+V to paste the special character in to the Detail Number parameter:
This is the Unicode character U+200B: Zero Width Space.
Oh, and have you ever wanted to get rid of that annoying question mark in a Revit Tag because there is no value? Just put in one of these Zero Width Space characters and it will go away 😉
Ok, bring on the Comments 🙂