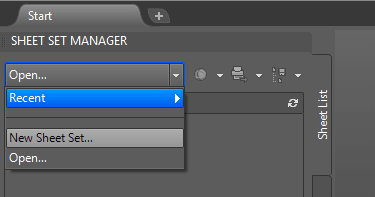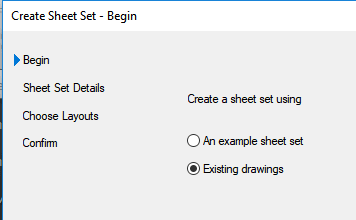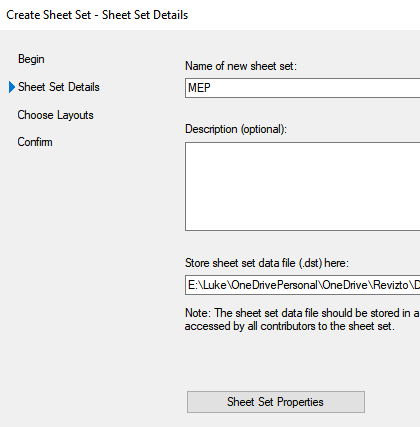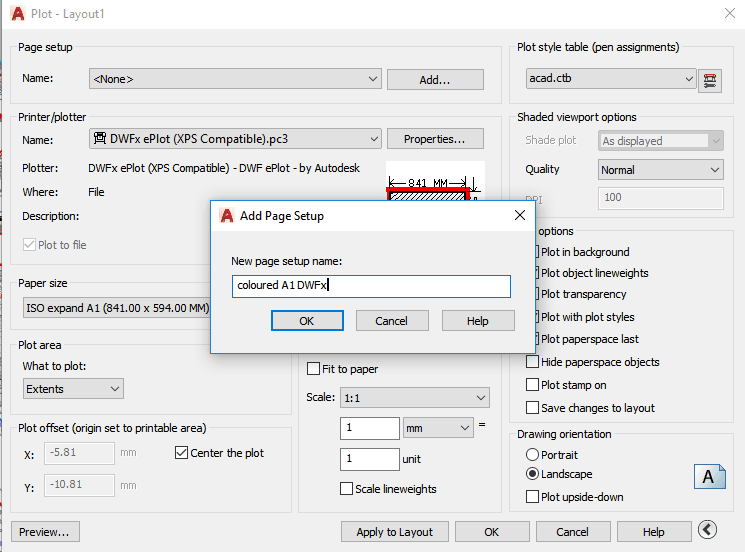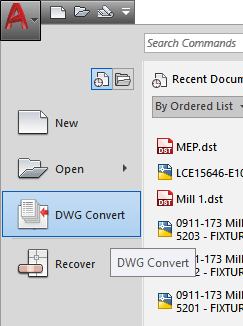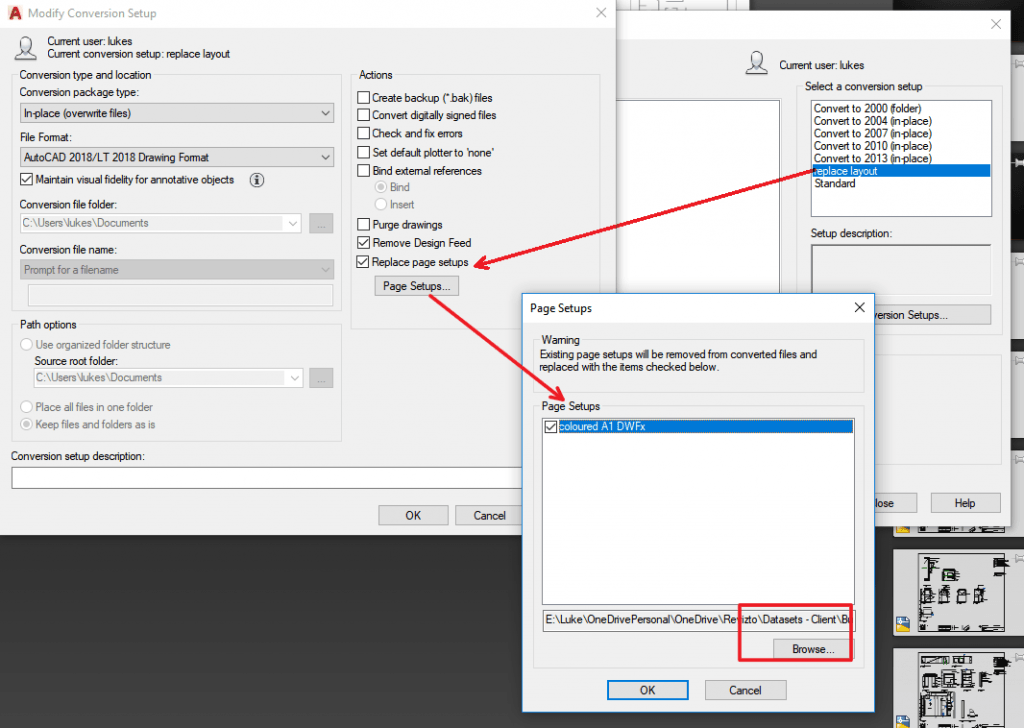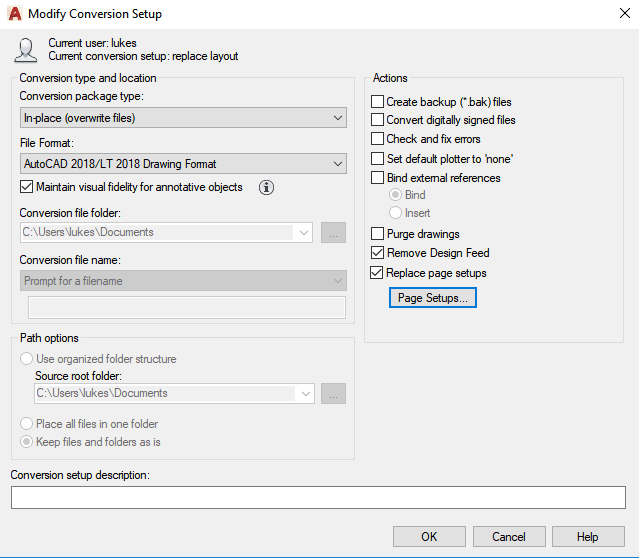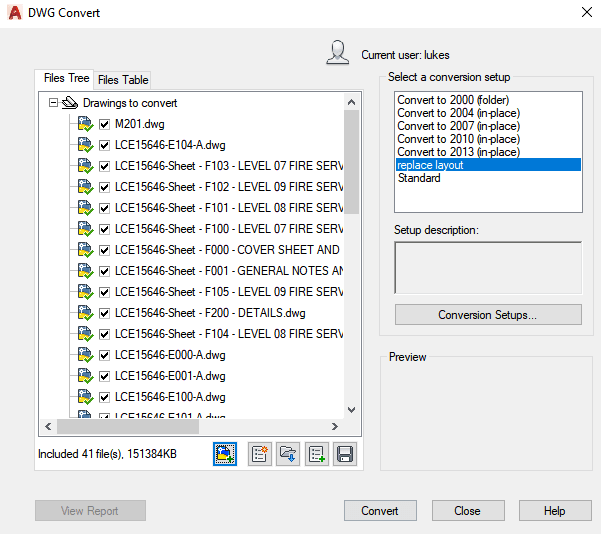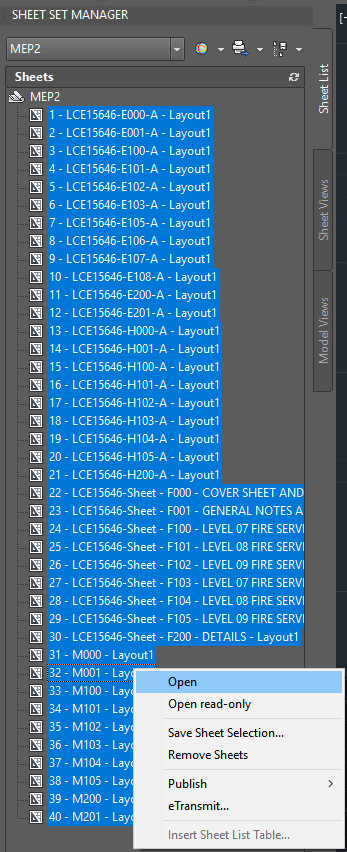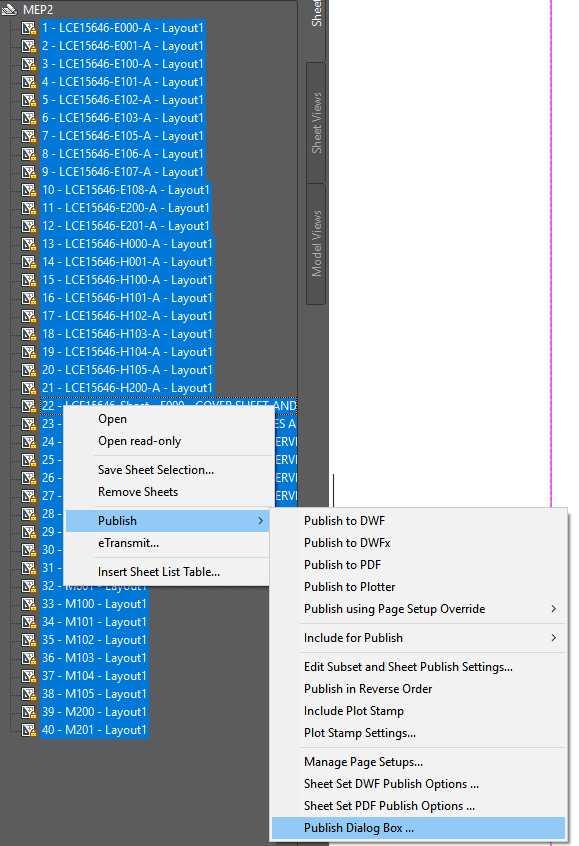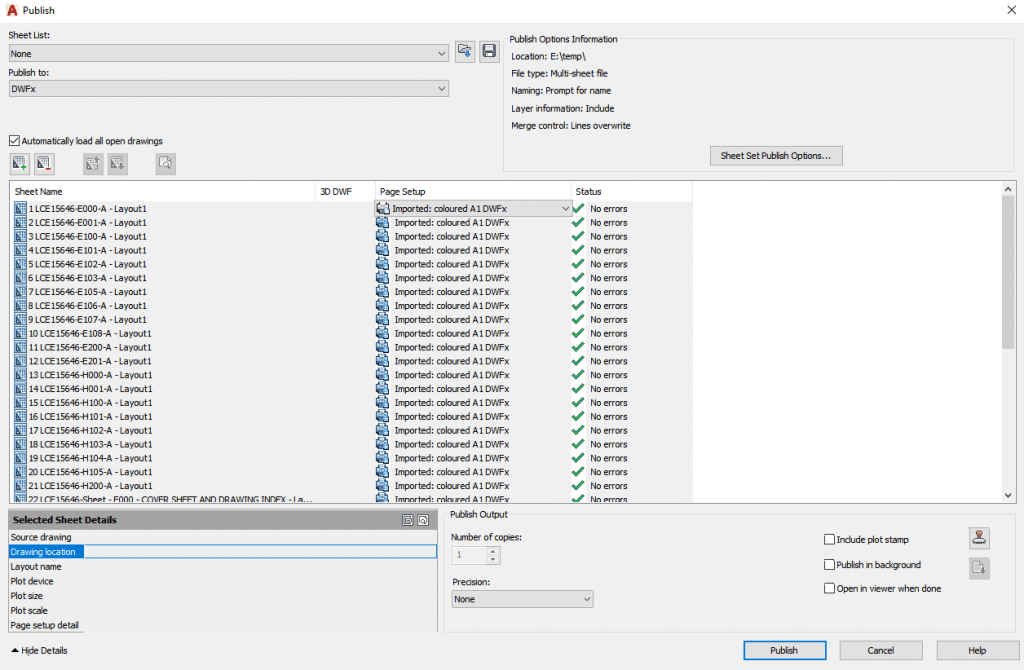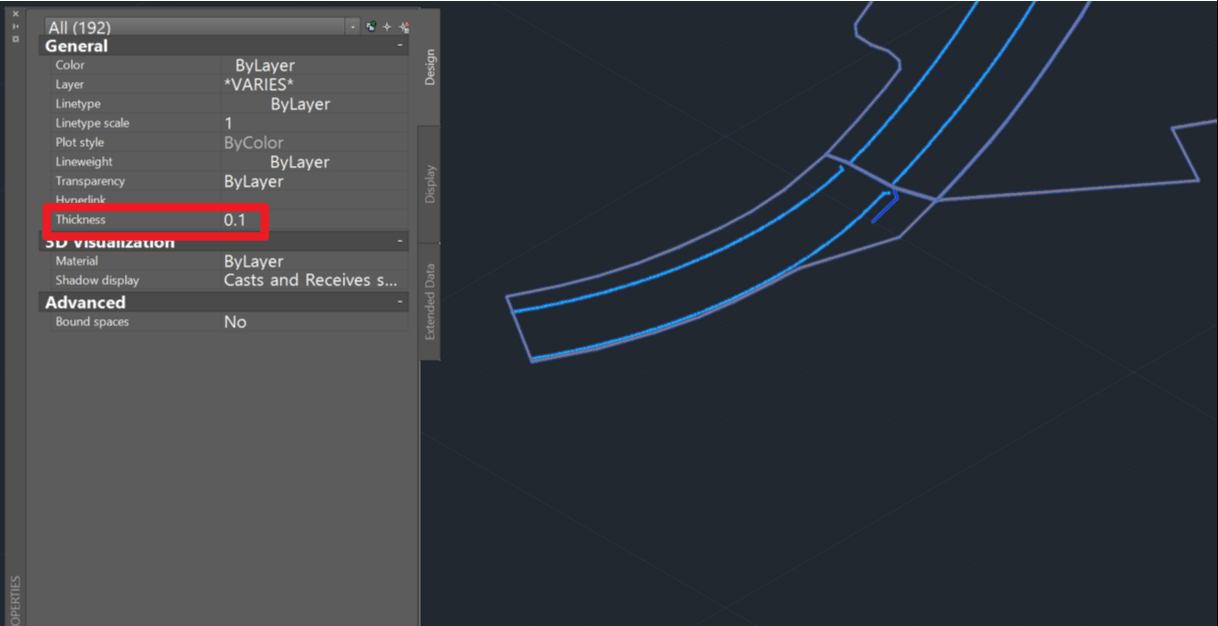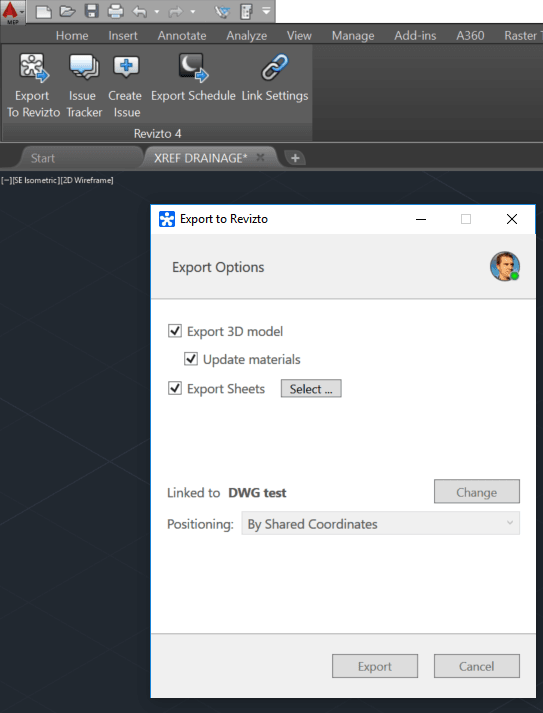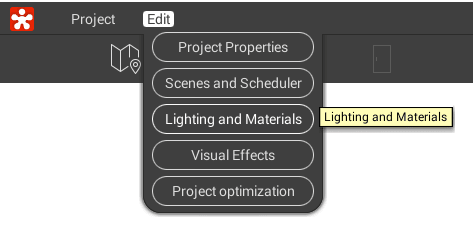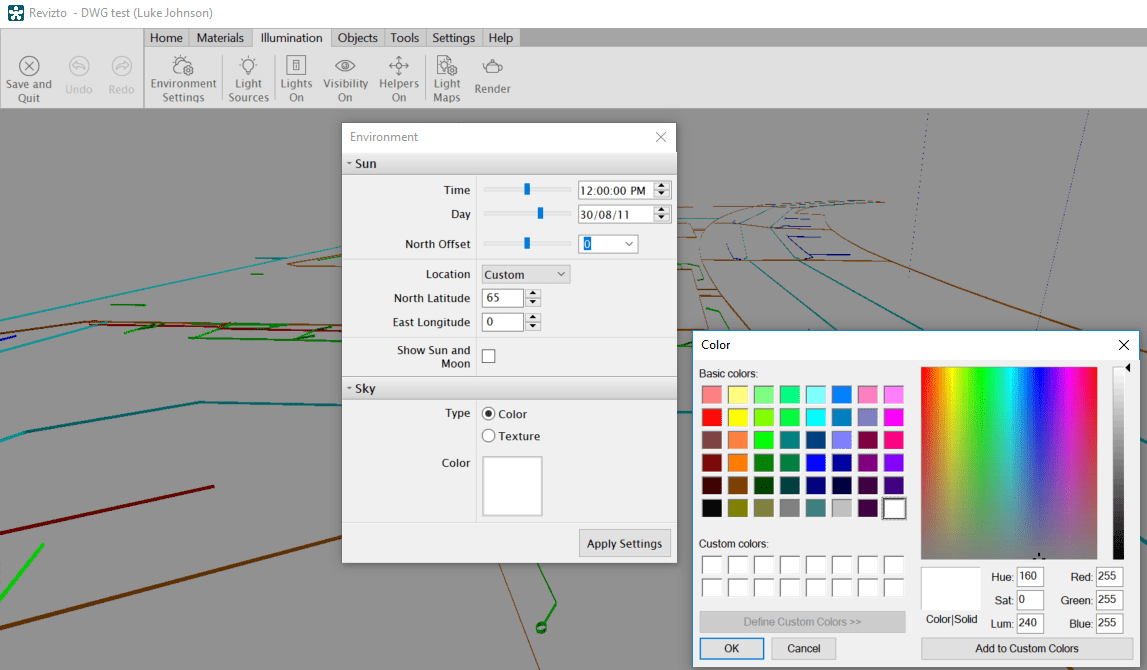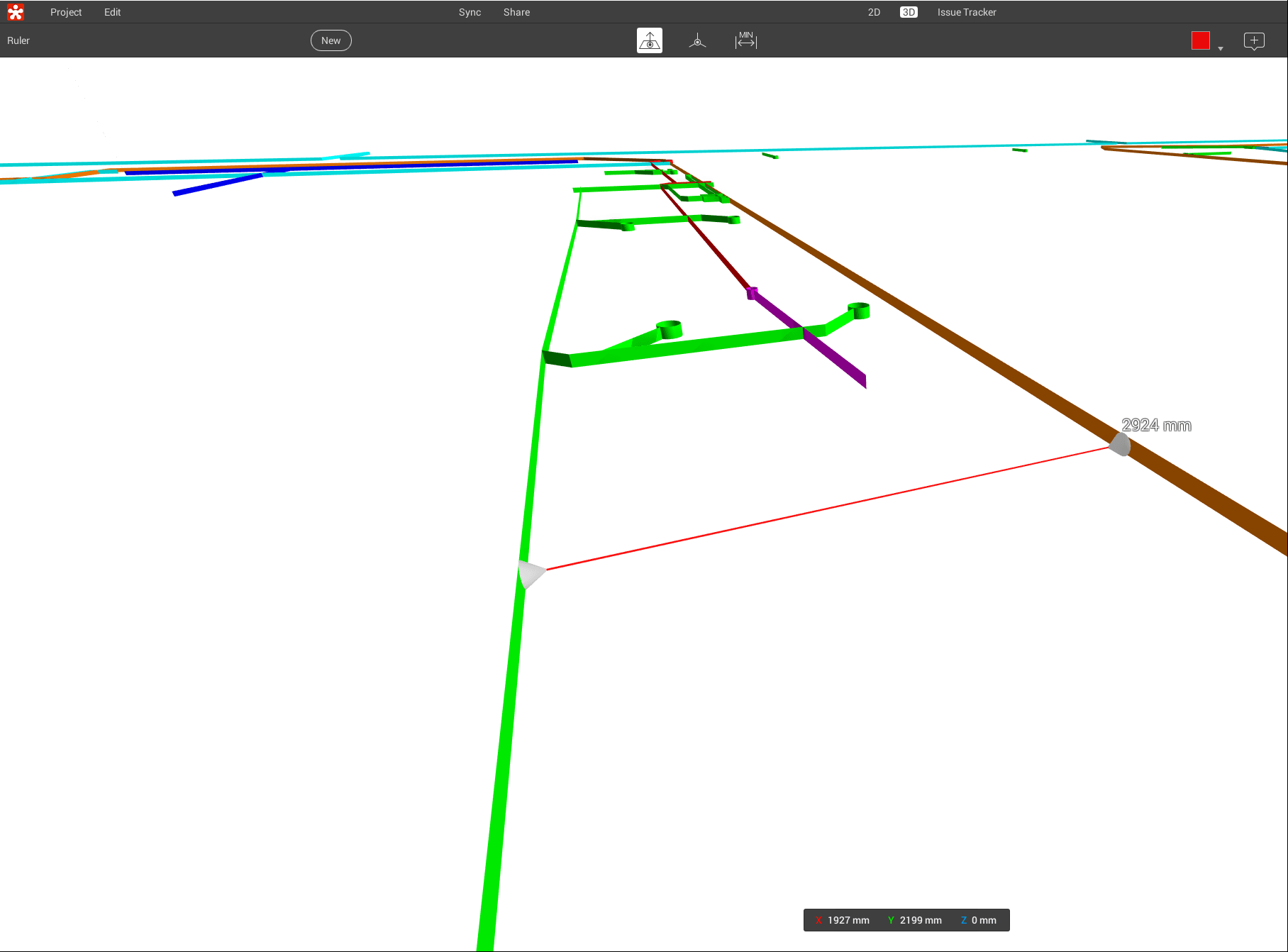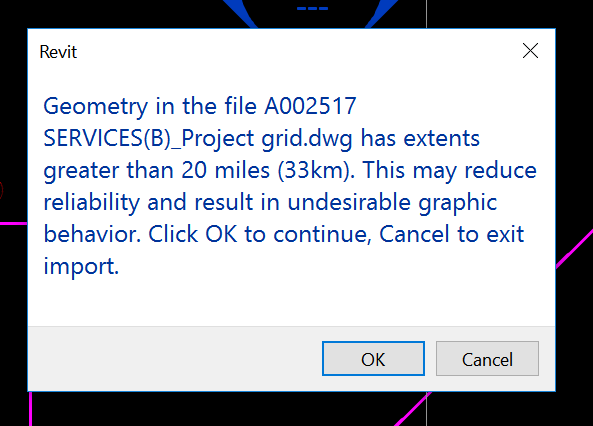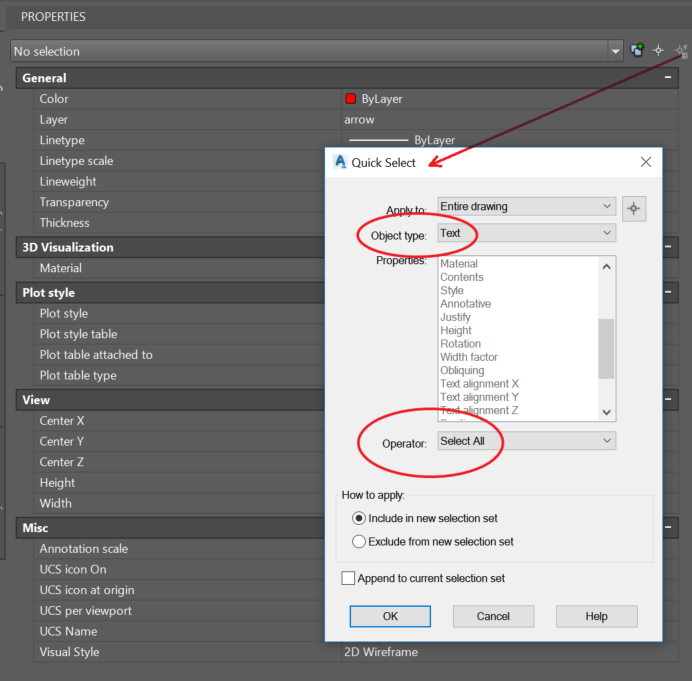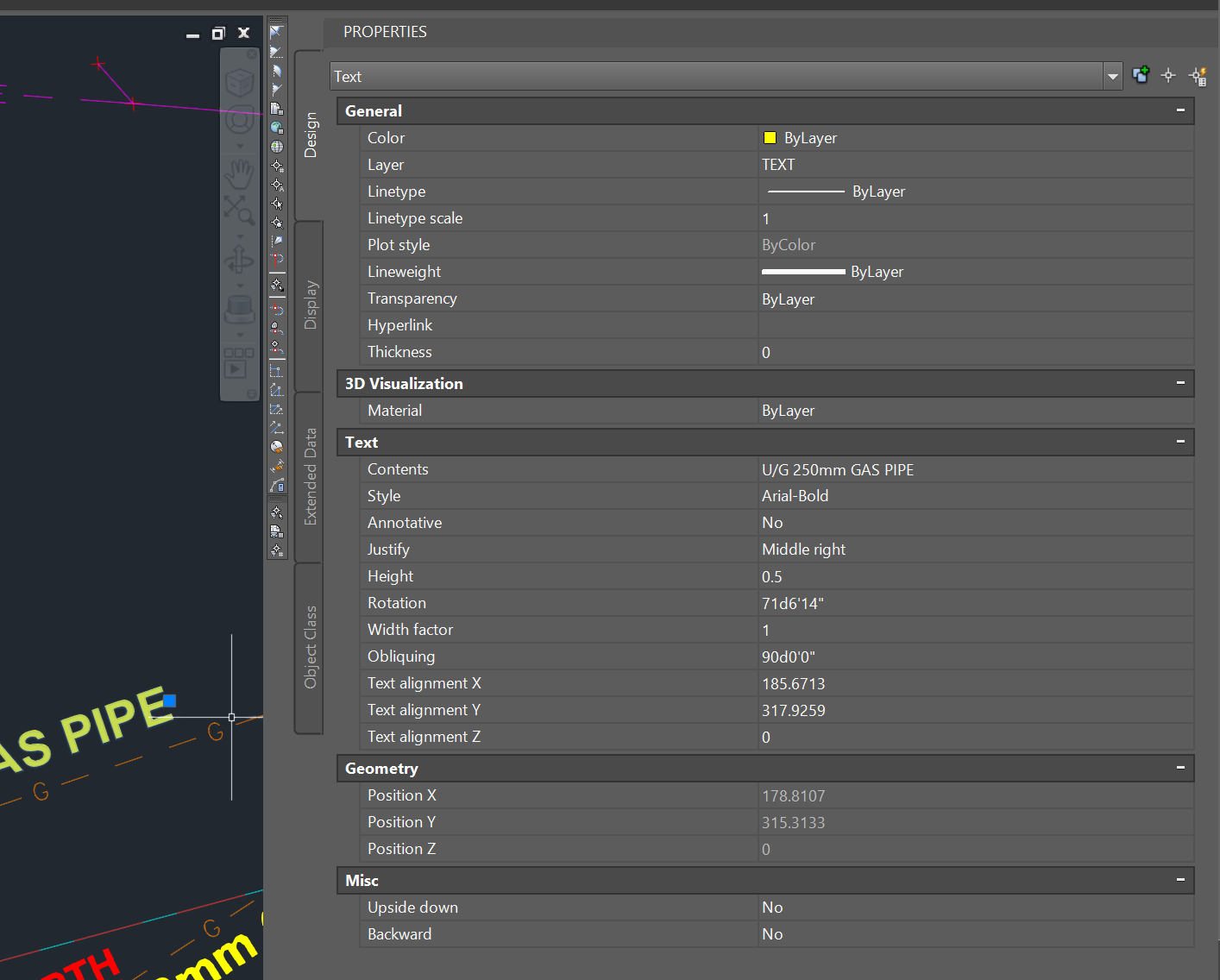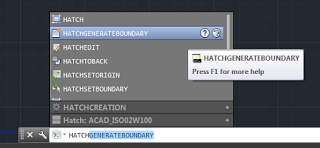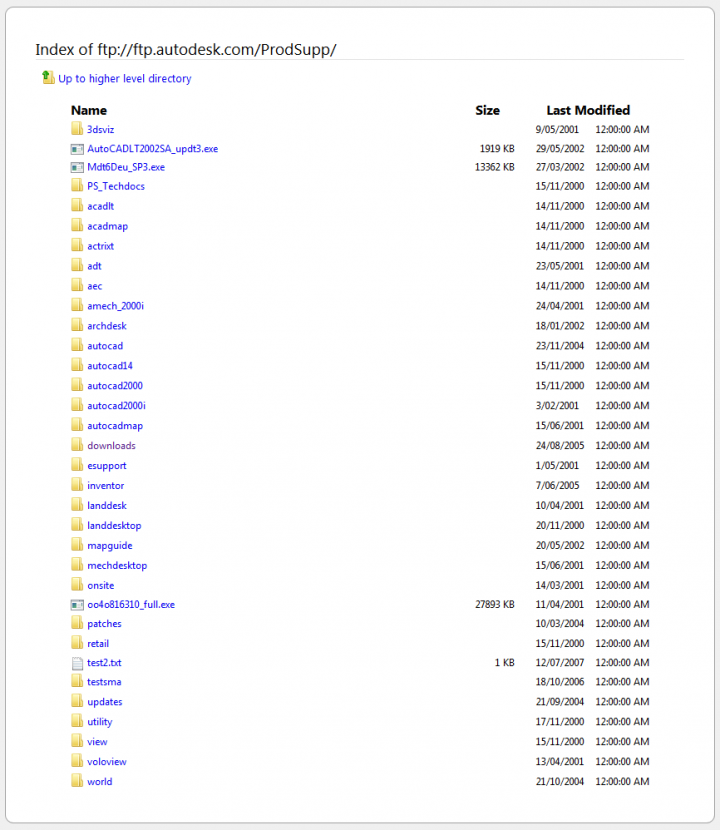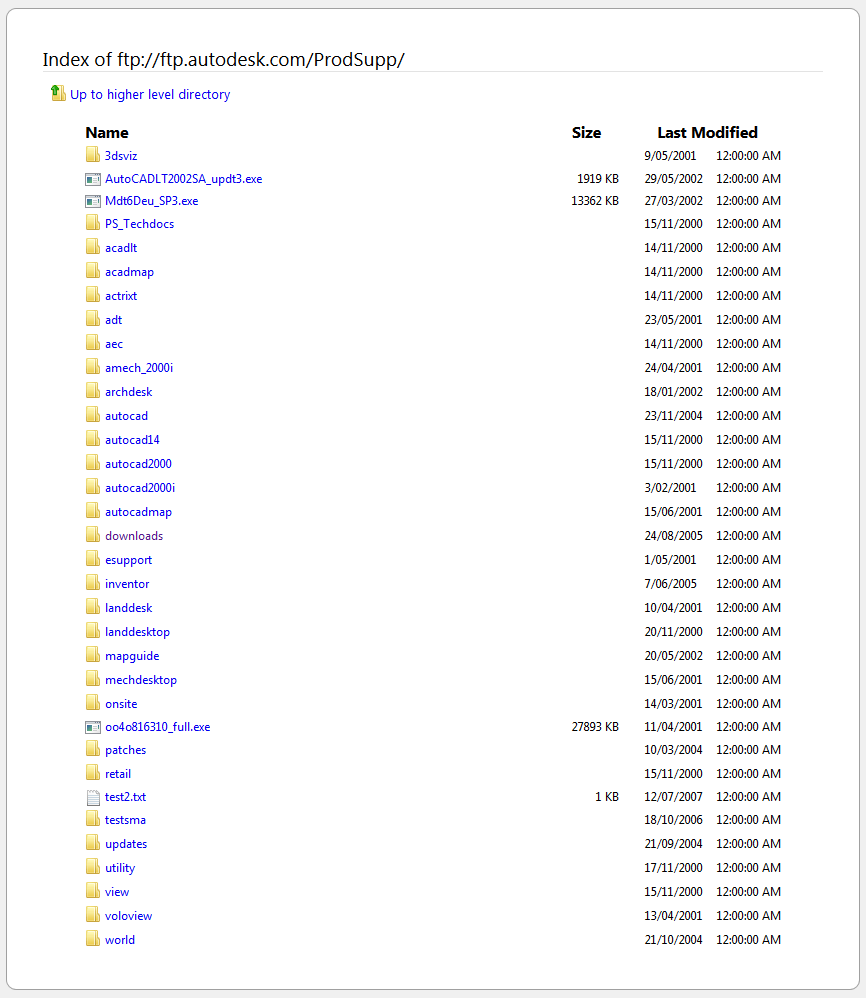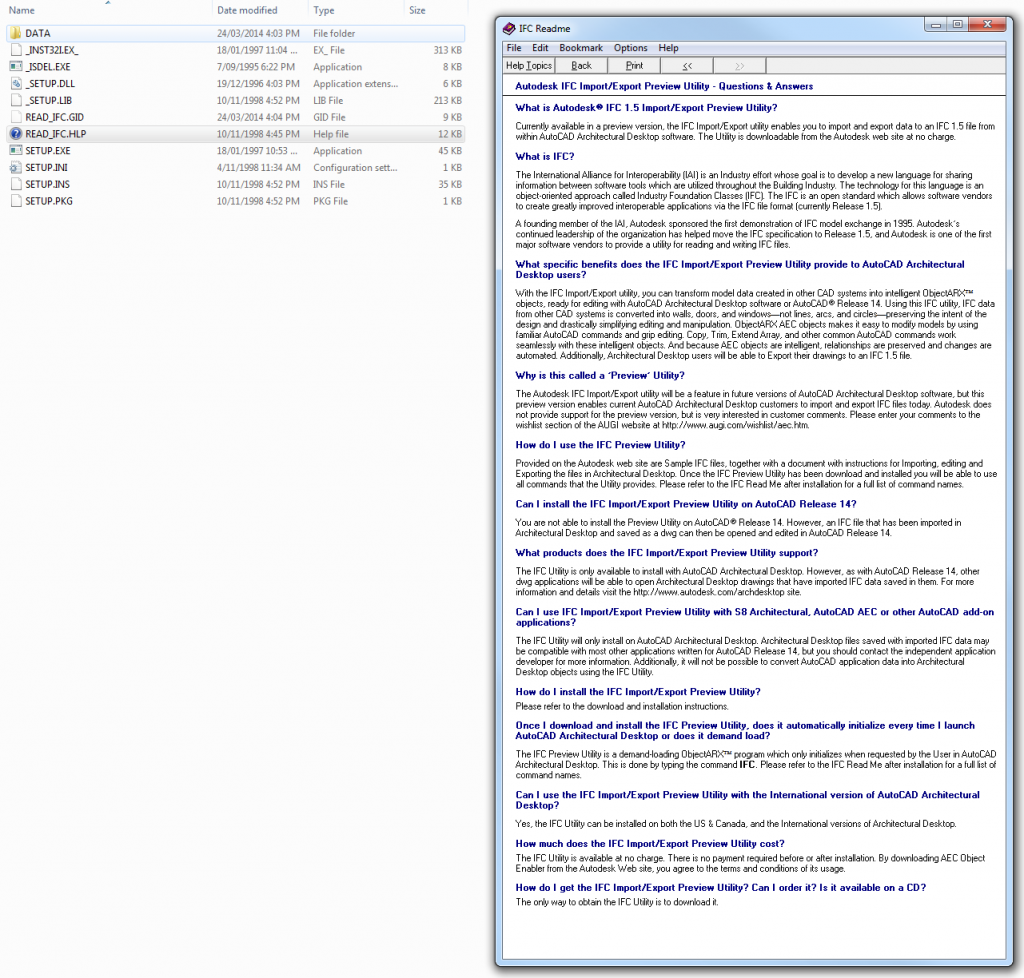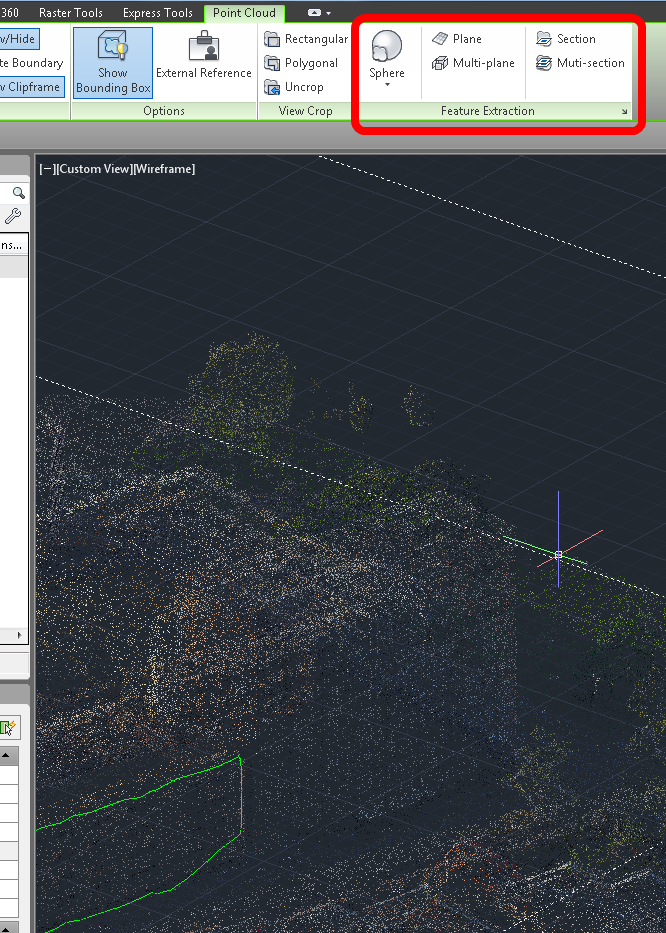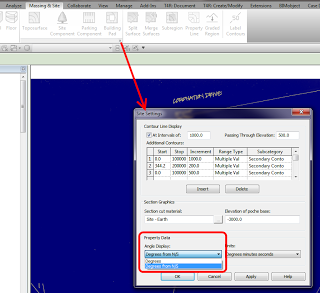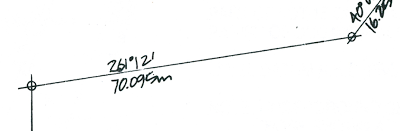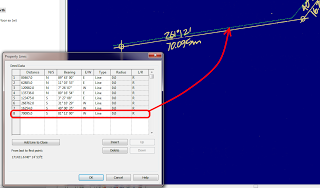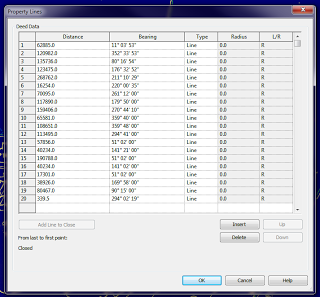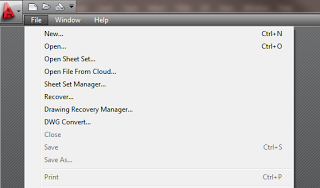You have received a bunch of DWG files transmitted to you, and you want to quickly convert to a DWF, DWFx, or PDF file for downstream use (perhaps to import to Revizto).
Here is one way, assuming that layouts are uninitialized:
Open AutoCAD
New Sheet Set
Existing Drawings
Give it a name and a home
Browse for sheets and insert them
Open 1 sheet
Create a page setup
Close and Save the DWG
—–
Optionally – Use the DWG Convert tool to ‘replace page setups’ to all sheets. If you don’t do this, you will have to use an Override / Imported Page Setup later in the process.
Type DWGCONVERT and hit Enter, or use Menu
Create a new Conversion Setup
Click ‘Replace page setups’, and load the page setup from the file you created earlier.
Choose other options like “In-place (overwrite files)” and pick same version as those files currently are.
Add files to the Files Tree, then click Convert
—–
Now, you can use the embedded page setup in the Publish Dialog
First, open all sheets in the AutoCAD session
Once opened, go to Publish – Publish Dialog Box …
Choose Publish to: DWFx
Choose All Sheets
Change the Page Setup to the one you created earlier (at this point, you can optionally ‘Import’ the Page Setup if it doesn’t exist in those models)
Click Publish, and give the DWFx a name
You can now use this combined DWFx downstream (for example, you could import to Revizto and overlay to a 3D model).
You could use a similar method to batch convert DWG to DWF, or DWG to PDF.