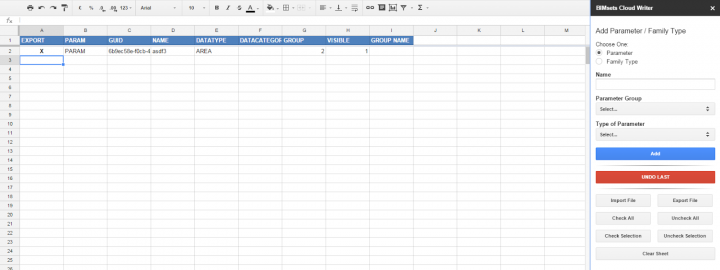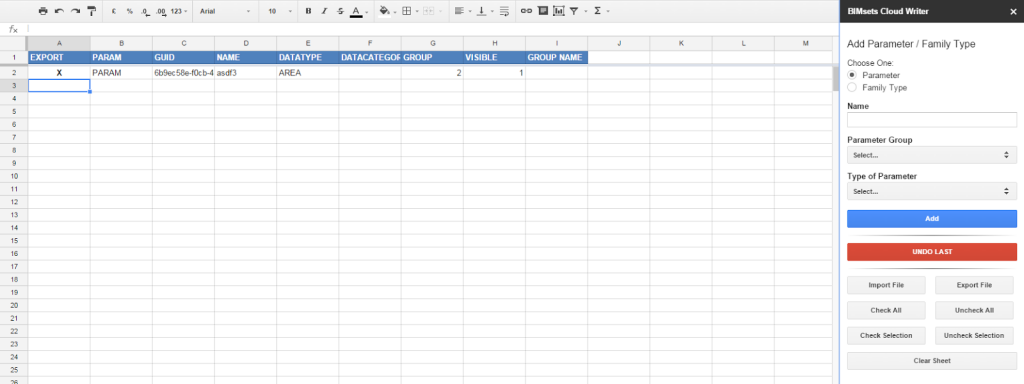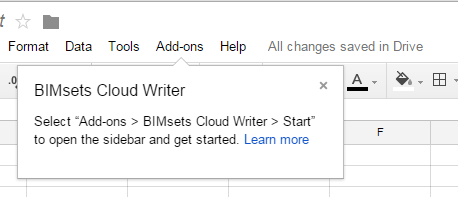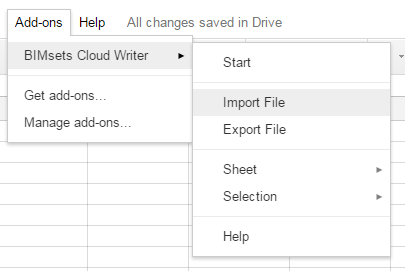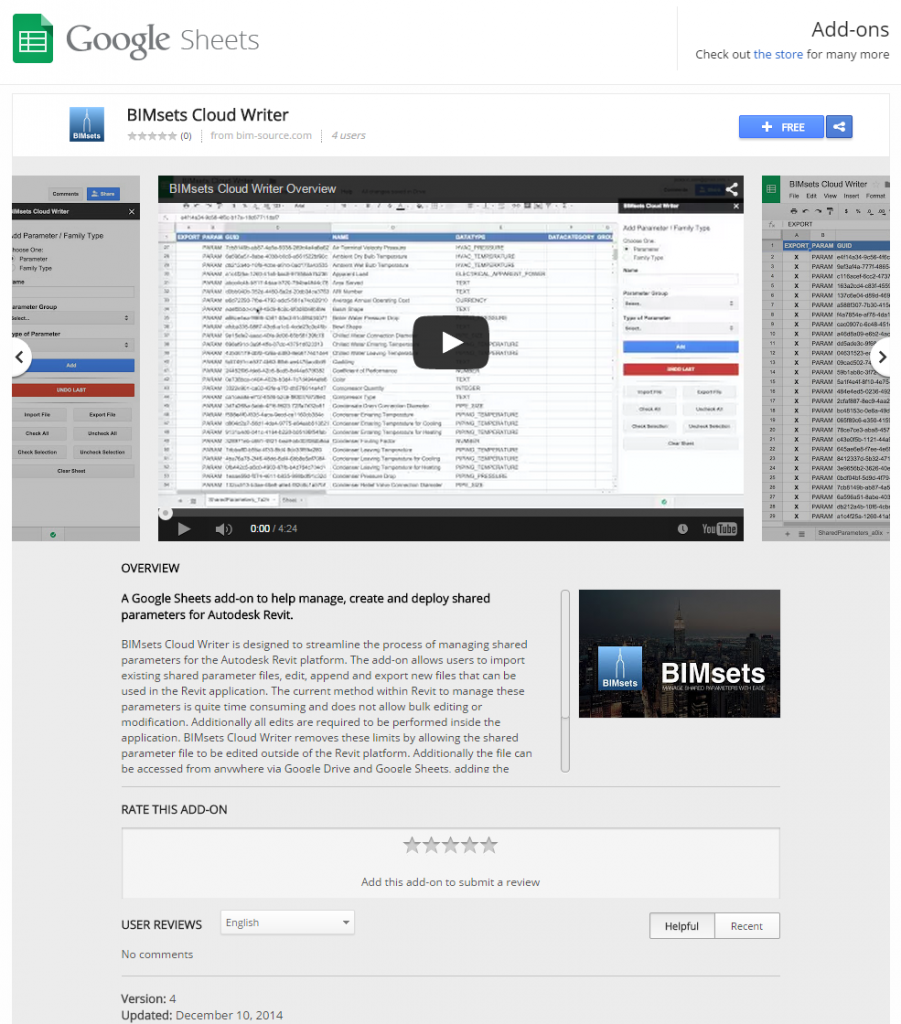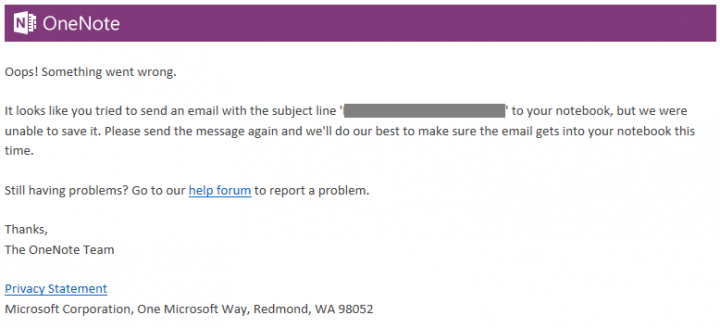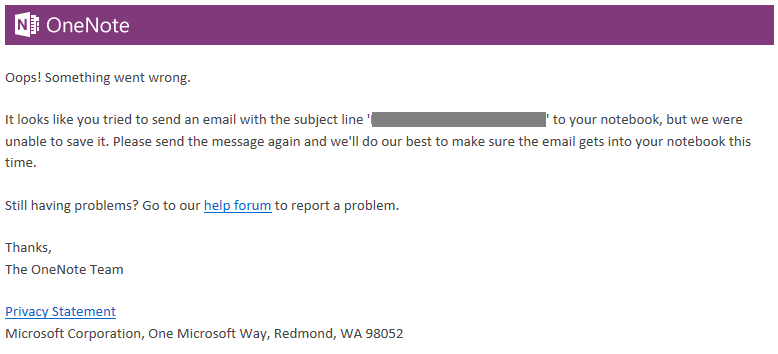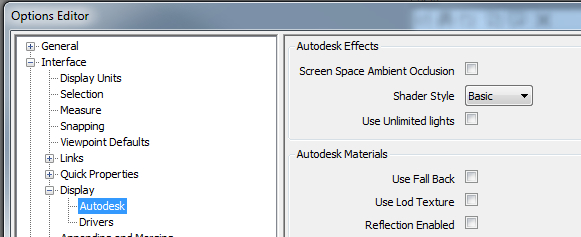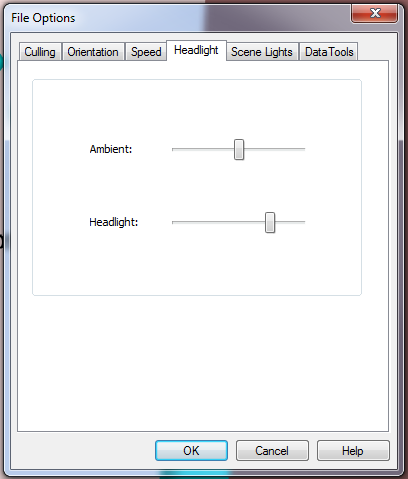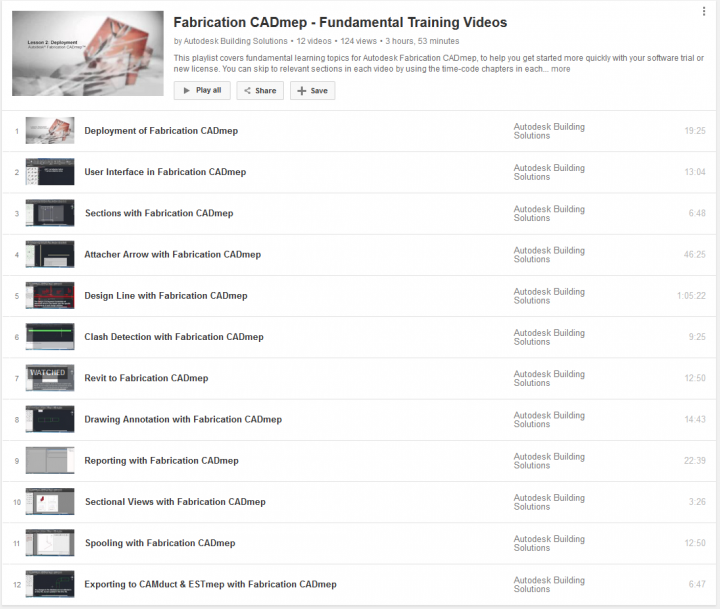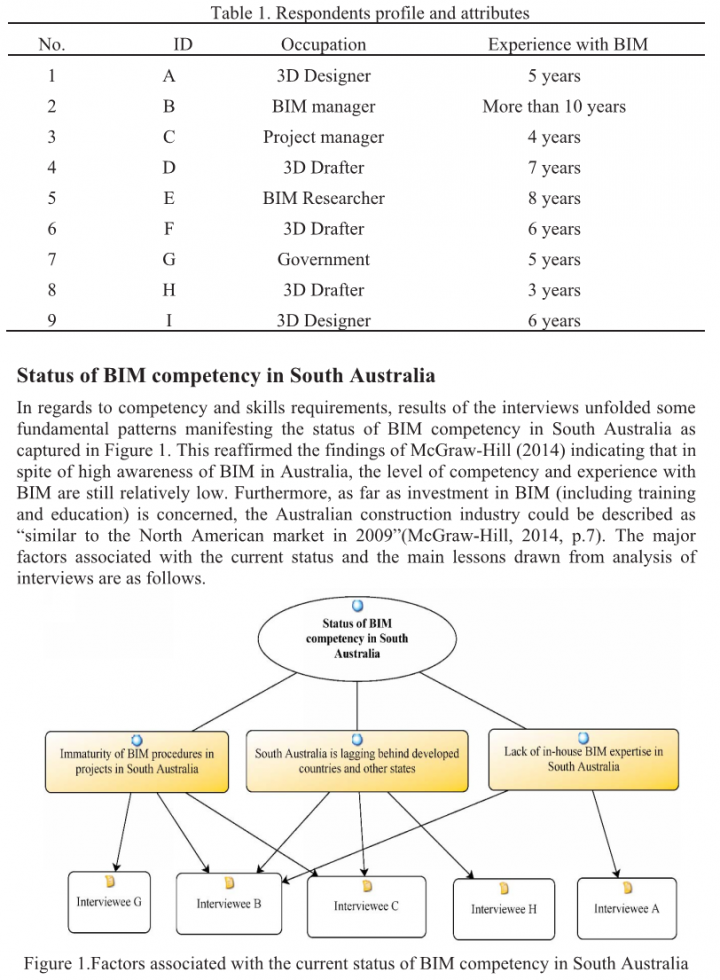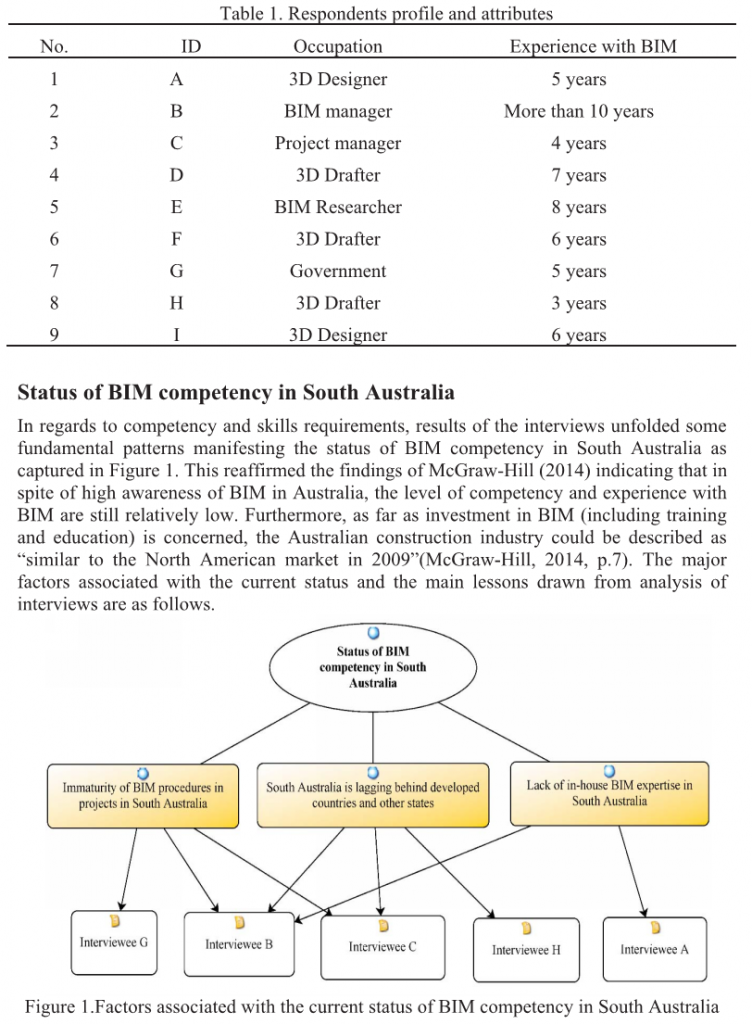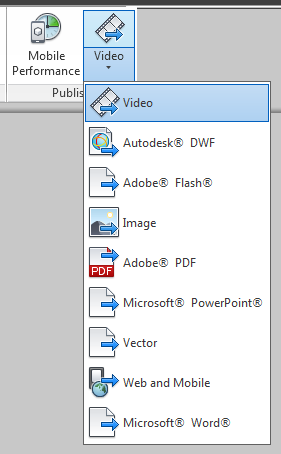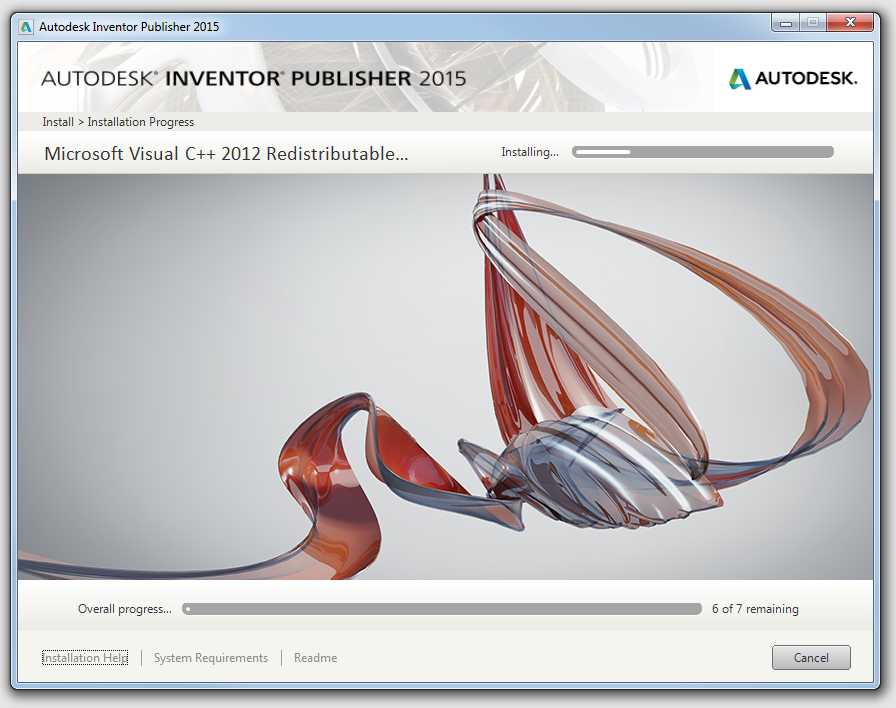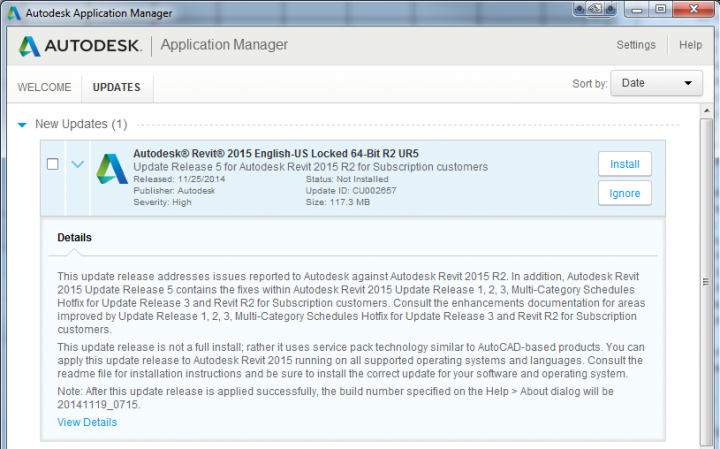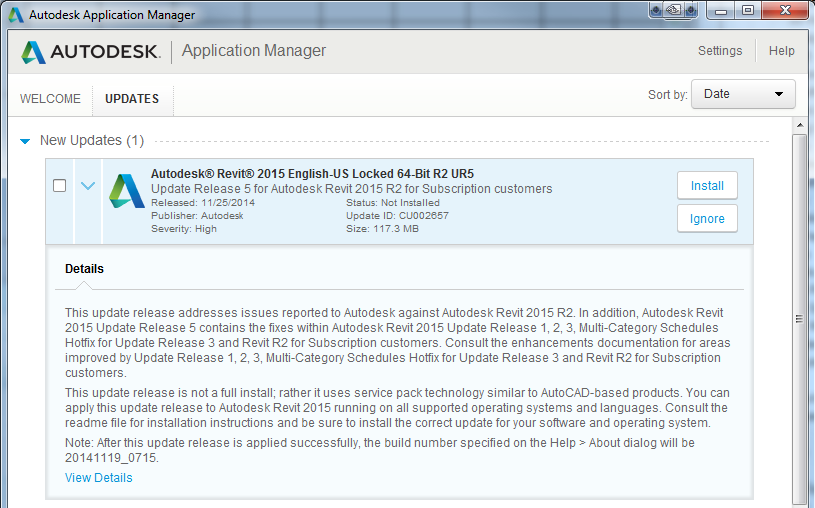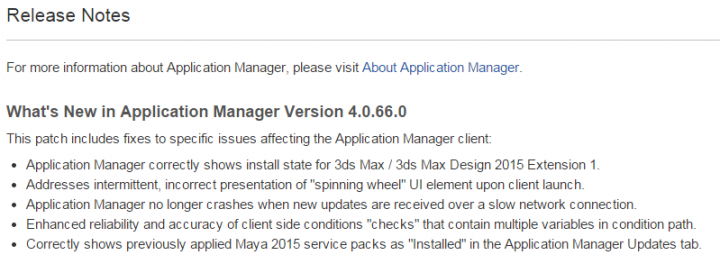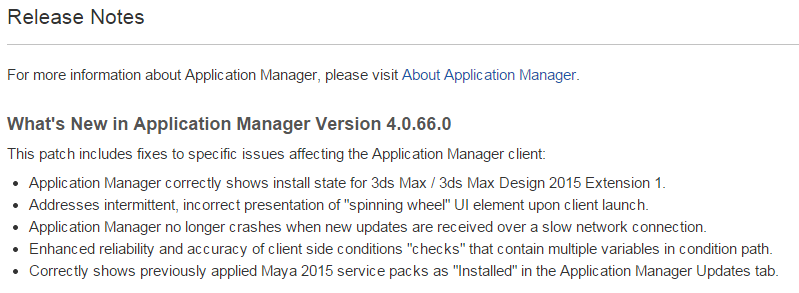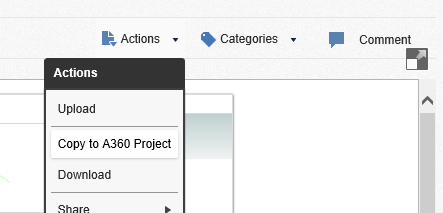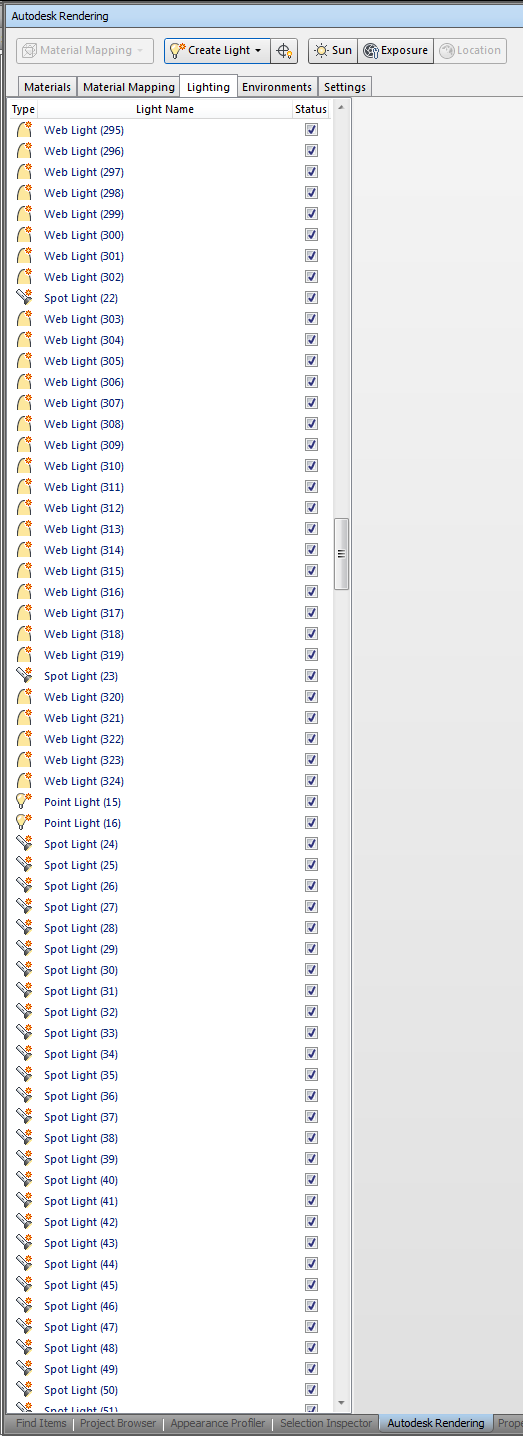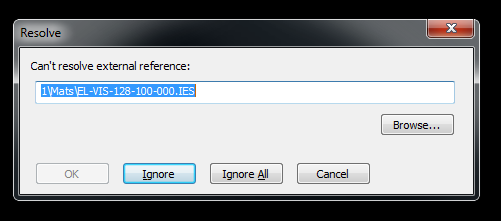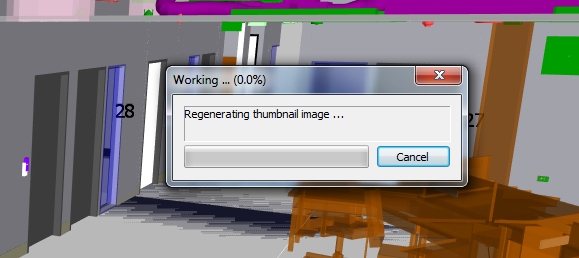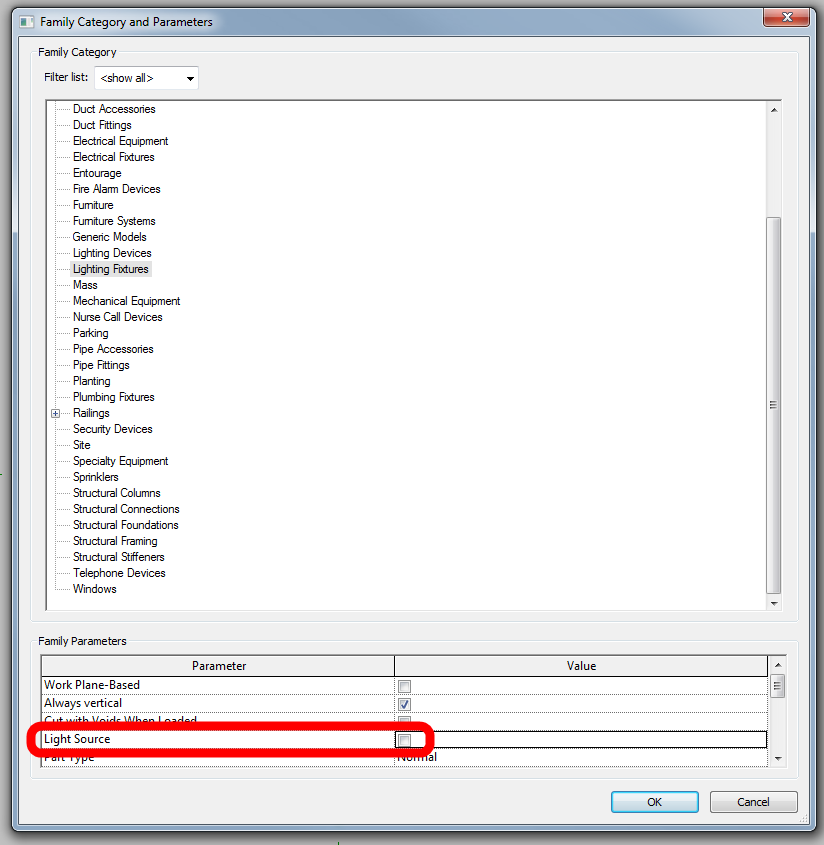I have posted about SP.Writer before, but this is the next iteration: BIMsets Cloud Writer.
UPDATE: if you want to update to the latest version of the add-in, in Google Sheets you may need to go to Add-on > Manage Add-Ons and then remove it, and then search for it and install again.
If you just want to build a new parameter file from scratch:
- Go to https://chrome.google.com/webstore/detail/bimsets-cloud-writer/mkcicdhocfdpjpdljamehafdafonfodh?authuser=1
- Press the Free+ button to install
- Say yes to all the prompts
- In the new Spreadsheet, go to Add-ons, BIMsets Cloud Writer, and press Start
- Start filling in the form and pressing Add for each new parameter
- Parameters are created and you can choose to Export to a TXT file
If it keeps failing to Import for you, this will probably be the reason:
Can I use custom groups with this add-on? No. The add-on uses a specific set of parameter groups designed to be compatible with the Autodesk Seek Style Guide. If you have a parameter file that uses the same groups as the Style Guide it should be compatible. If you are starting brand new there should be no issues. If you have used the old SP.Writer Excel tool in the past, those files will also be compatible.
via
BIMsets – BIM Source
If you have any other issues you can contact the developer.
Heads-up:
https://twitter.com/MattBeNimble/status/542825879919792129
and
BIMsets Cloud Writer Overview: http://t.co/oT85gsXHHi via @YouTube
— BIM Source (@bim_source) November 27, 2014
Download:
v2 of the Style Guide is here
and 2.1 here
http://revit.autodesk.com/Library/RMCSG/Revit_Model_Content_Style_Guide_v2_1.zip