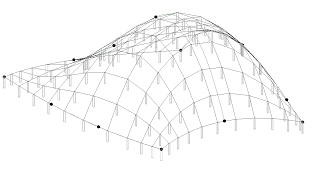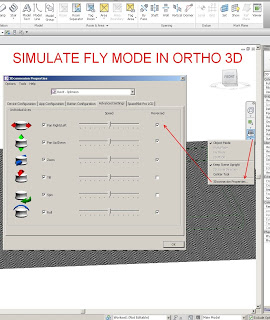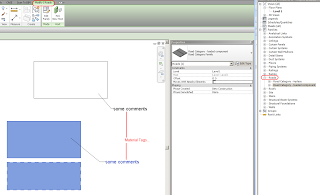Great render settings to use a starting point – see below.
Render Settings – good quality but much faster to render
Image Precision = 4
Reflections = 2
Refractions = 4
Blurred Reflections = 1
Blurred Refractions = 1
Soft Shadows = OFF
Indirect Illumination = 1
Indirect Smoothness = 1
Indirect Bounces =4
Daylight Portals = OFF
Soft Shadows
Custom
Lighting = 2am
Sky = No Clouds
Exposure = 2-2.5
Clay Render
Custom
New Phase Filter
Materials = Clay
Lighting = 2am
Sky = No Clouds
Background Style = Colour – White
Exposure = 2-2.5
Exposure Settings – realistic and impressive
Custom
Exposure Value = 12.5
Highlights = 0.06
Mid Tones = 0.5
Shadows = 0.2
White Point = 7500
Saturation = 1.1 – Variable
via
BIM Day Out // Tom de Plater
EDIT
More detailed info at:
Revit Rendering – Revit Tutorials Online