The AIA provides a Integrated Project Delivery Guide at this location.
There is some very handy BIM resources located on the Indiana University website at http://www.indiana.edu/~uao/iubim.html
Among other things, you can download the IU BIM Guidelines and Standards for Architects, Engineers, & Contractors document.
There are also some very handy links to other BIM resources.
Thanks to James Van of ArchTech for posting this one.
If you are having problems with the ‘Copy Spreadsheet’ utility, it is likely because you are running 64 bit Revit or you have recently updated Revit. If you haven’t heard of this tool, it is a simple program made in Autohotkey, and it automates the ‘copying’ of data from a spreadsheet into a Revit schedule. The Revit schedule will need to be a key schedule, and you will need to add the columns and rows before starting the utility.
Head over to http://forums.augi.com/showpost.php?p=950435&postcount=1 for the updated version.
Direct link http://www.nichitecture.com/downloads/Copy%20Spreadsheet%20for%20Revit%202010.zip
You may need to login to AUGI to access the above.
Okay, I may be WAY behind everyone else, but I didn’t know about the Autodesk Youtube Channel until today!
It appears that I may have been stuck in some kind of inanimate stasis for the last, well, I don’t know how long.
In any case, if you too were confined in the 1950’s jazz holodeck program while the Bynars stole your spaceship, head on over to:
The Autodesk Youtube Channel
In the Revit 2010 Subscription advantage Pack there is a issue with using extended characters in a keyboard shortcut in the new UI.
(Reposted from the Autodesk RSS Feed I subscribe to)
To get access to the Autodesk RSS Feeds, follow the instructions on this page.
A Note Block schedules the instances of a Generic Annotation (Symbol) in your project. They are useful for repetitive tagging of detail elements. I say ‘detail’ elements, because I feel that the use of tags should be in the following order of preference:
- Tag of appropriate type for tagged element (eg. Door Tag)
- Keynote Tag by Material where 1 is not possible
- Note Block and Generic Annotation where 1 and 2 are not possible
(The above is based on the fact that you should be trying to make your Model as intelligent as possible – detail lines and text should be the exception when using Revit, not the rule).Here is a crash course in using Note Blocks:
- Create a basic Generic Annotation family.
- Add Labels for Family Parameters to into the Generic Annotation family (for example, Note Number and Note Description).
- Load the family into the project.
- Create a Schedule – Note Block, and choose the family you just loaded. Add the parameters to the Schedule that you added in step 2.
- Go to a view and place a ‘Symbol’ – use the Generic Annotation family you just added. Make sure to choose at least 1 leader for the note.
- Type value/values into the Generic Annotation family.
- Have a look at your ‘Note Block’ and you will see the values starting to fill.
- If you change the schedule, it will change the notes (this is Revit, remember).
The Revit documentation shows this in use. You can label things with ‘numbers’ and then use the Note Block to refer these numbers to the appropriate text or note.This Note Block can then be placed on a sheet, just like any schedule.It is an interesting little tool, and it may be just what you need to solve that little problem that has been annoying you!
Received this from AUGIWorld:
“AUGIWorld, Salary Survey Issue
Next up, you can download the latest AUGIWorld issue containing the 8th Annual AUGI Salary Survey. Find out how your AUGI peers from around the world fared financially this year! “
Have a look over at http://www.augi.com/publications/default.asp?page=63
You have until November 23 to vote in the Revit Architecture Wish List Ballot.
If you want to add a new wish, you need to Submit a Wish.
After trying many free PDF Writers over the years, I have found CutePDF Writer to be the best.
In order to ensure you are producing the best PDF files you can (high quality while still keeping file size relatively small), please follow the steps below (when you have a chance, no hurry 🙂
Install the updated CutePDF Writer from here
Change the setting in the printer properties (Preferences and Printing Defaults) for ‘PostScript Output Option’ to ‘Optimize for Portability’ as a default.
Change the setting in the printer properties (Preferences and Printing Defaults) for ‘TrueType Font’ to ‘Download as Softfont’ as a default.
Navigate to C:Program FilesAcro SoftwareCutePDF Writer and open the file PDFWrite.rsp in Notepad. Change the line FROM
-dPDFSETTINGS=/prepress TO
-dPDFSETTINGS=/printer
(The path is C:Program Files (x86)Acro SoftwareCutePDF Writer for 64 bit machines)
Enjoy producing high quality PDF’s for free everyone!
Did you know that in Windows Vista you can quickly copy the file name and path of a file, and put it into the Clipboard as text? Simply:
- Select the file in Explorer
- Hold ‘Shift’ and right-click
- Choose the ‘Copy as Path’ option
You can then use this to ‘paste’ into a hyperlink, for example, in Outlook.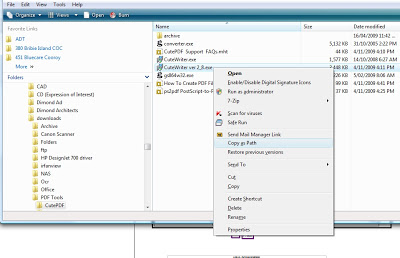 I found this at http://www.watchingthenet.com/copy-file-name-and-path-as-text-in-vista.html
I found this at http://www.watchingthenet.com/copy-file-name-and-path-as-text-in-vista.html
