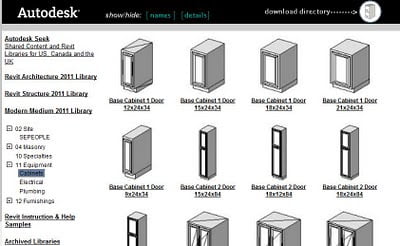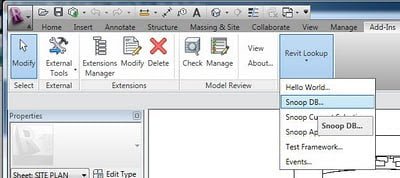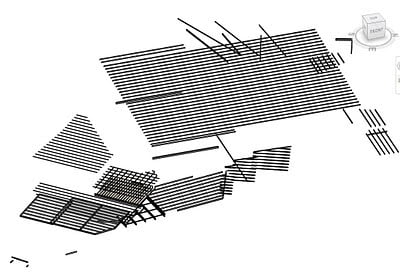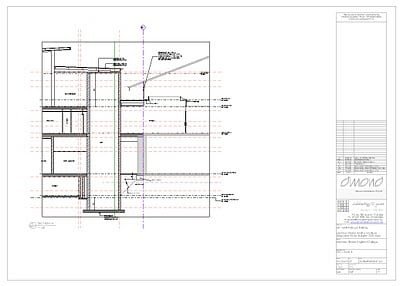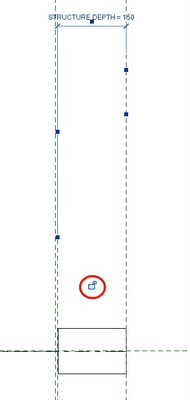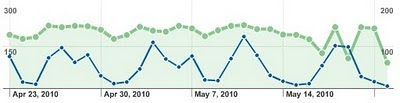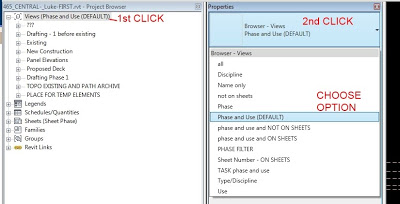Okay, xxx means “insert your desired roof type here”. One of the best and easiest ways to find find the answer you are looking for is by downloading this file on Roof Forms from the Revit 2011 Content Distribution Center.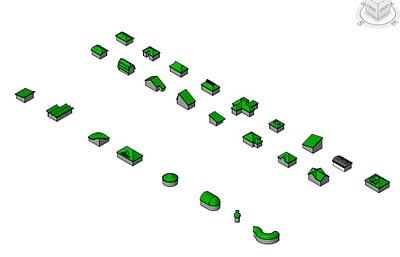 From here, you should be able to figure out the ‘best practice’ when it comes to creating the various different roof forms.
From here, you should be able to figure out the ‘best practice’ when it comes to creating the various different roof forms.
Strangely, Autodesk Seek ‘knows’ about this file, but you can’t download it from there – yet.