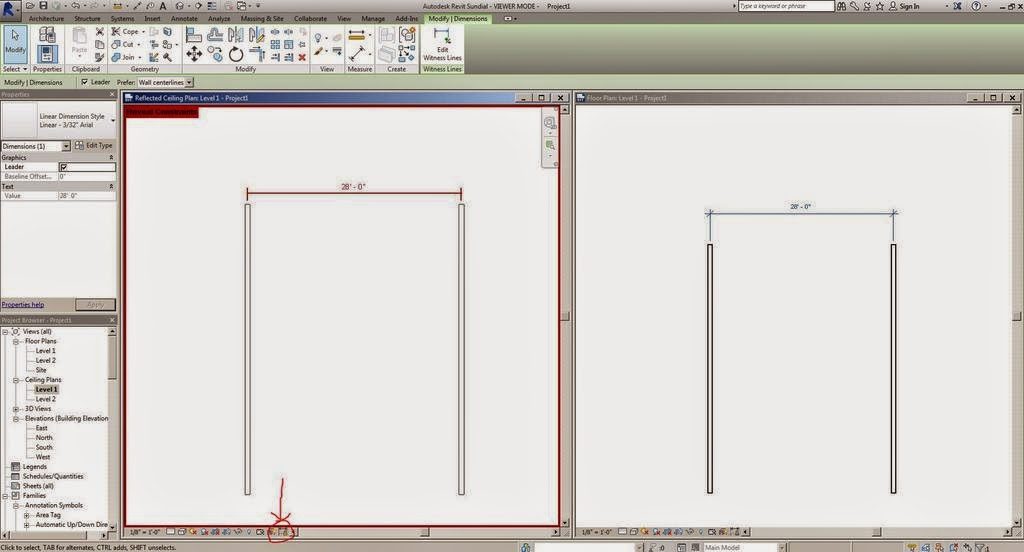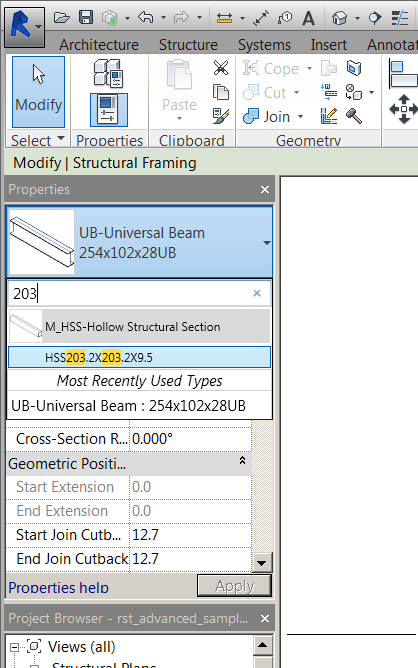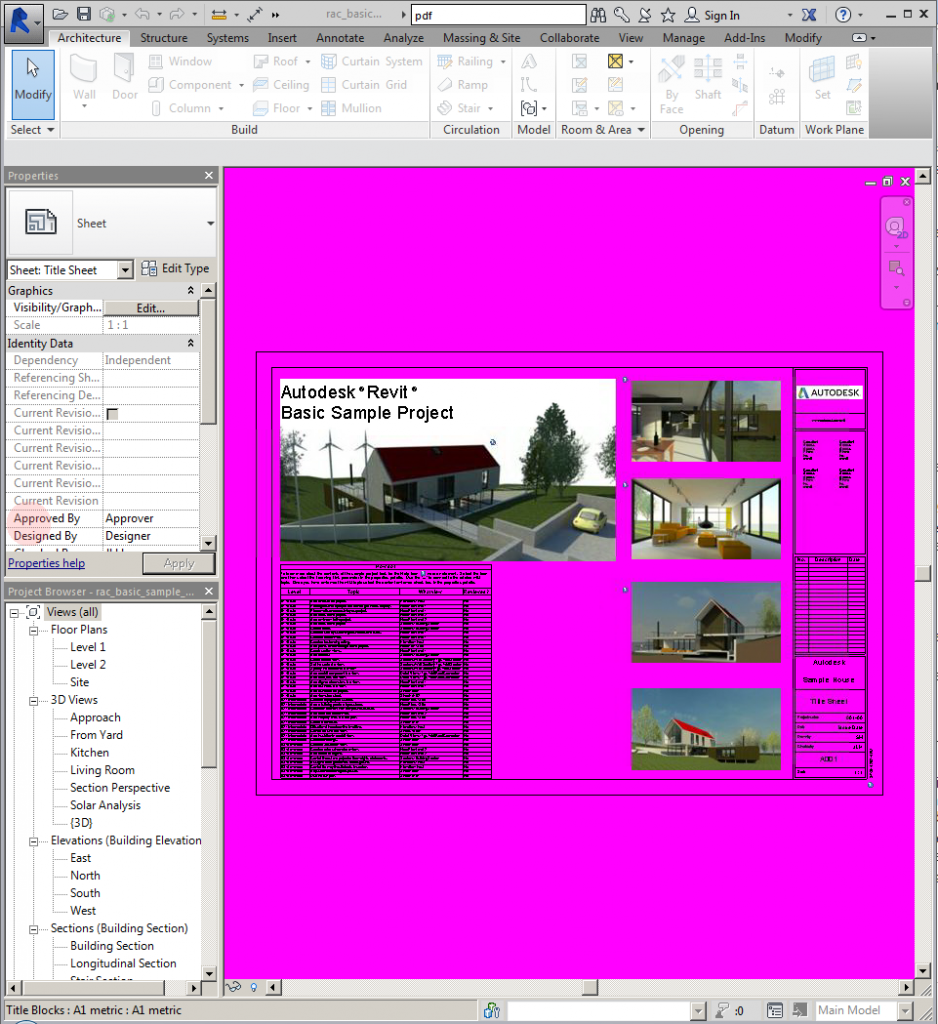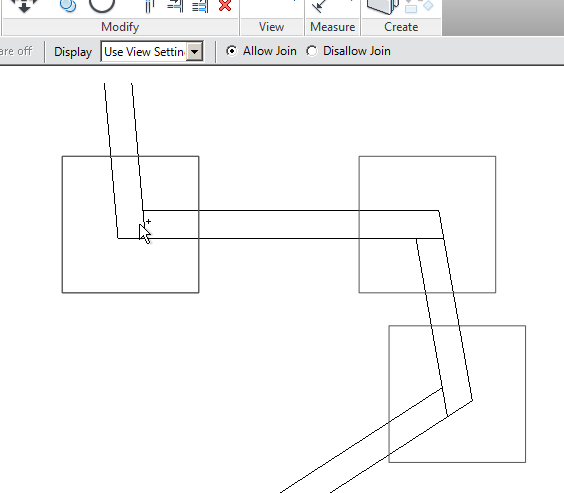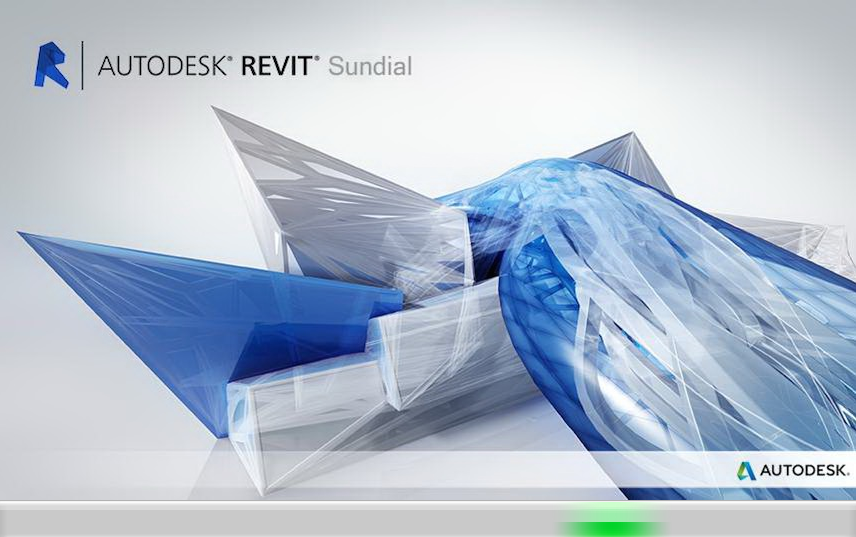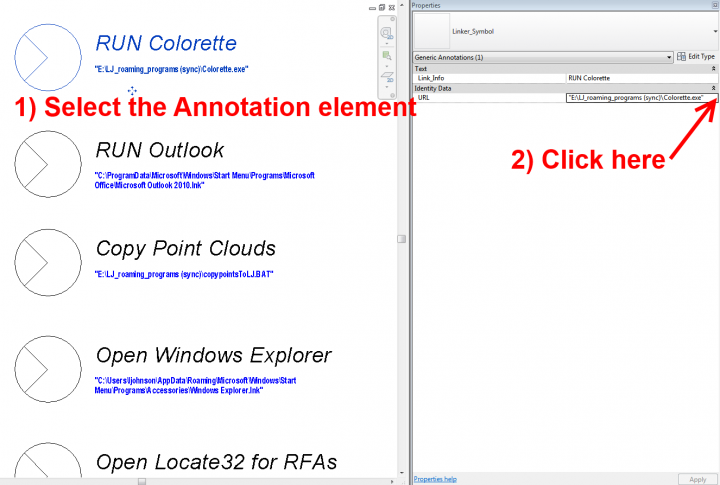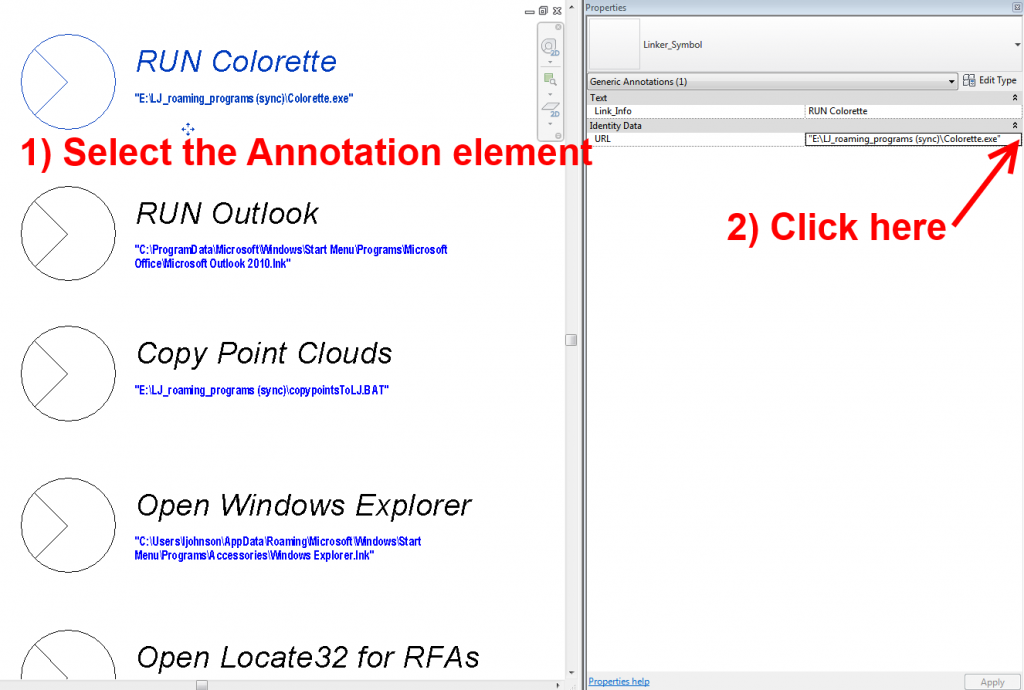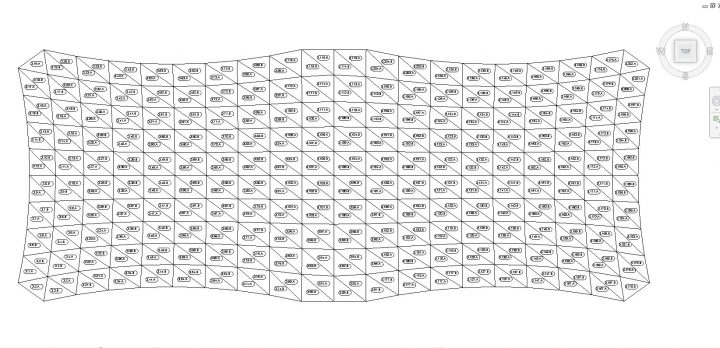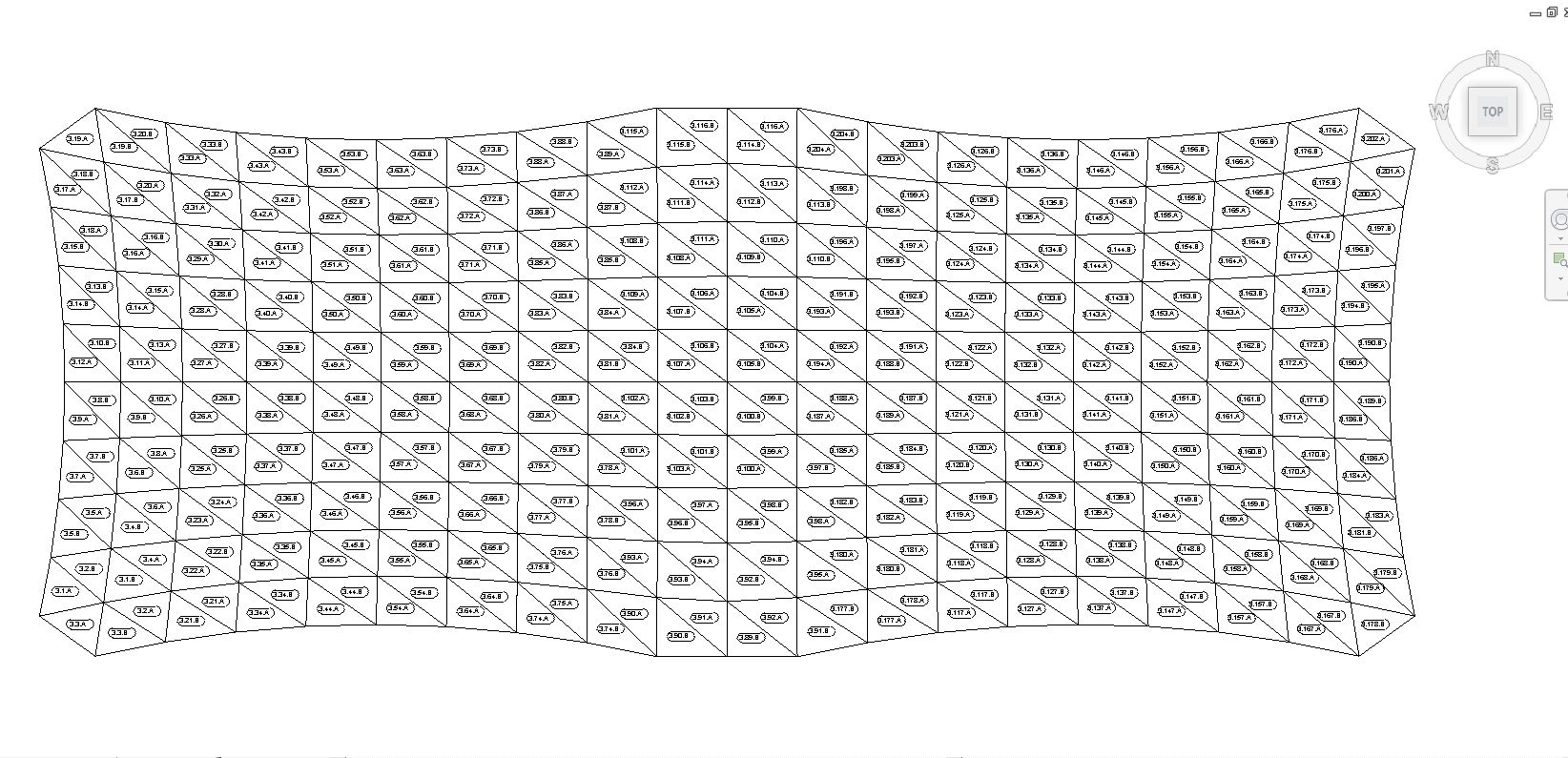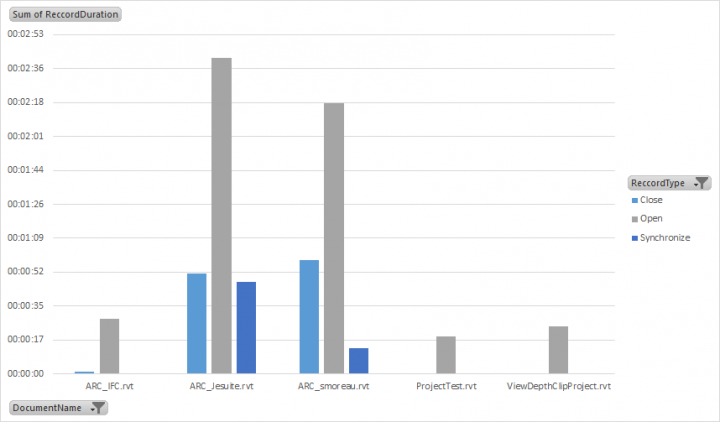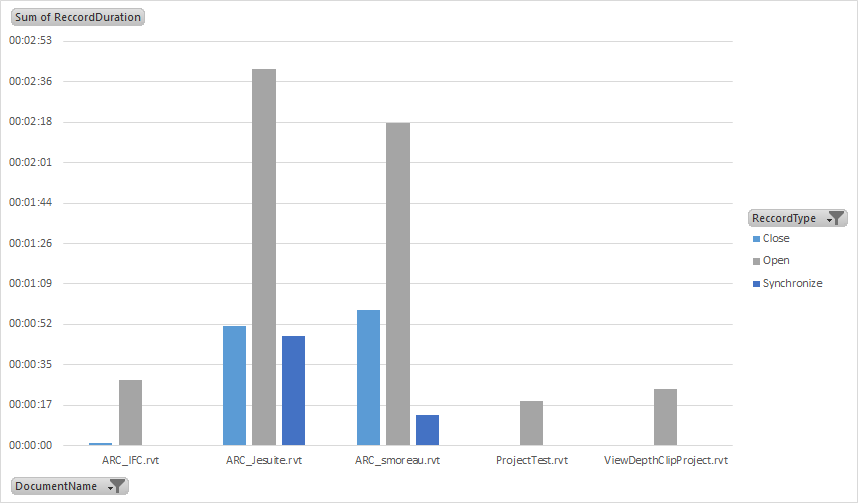P { margin-bottom: 0.21cm; }A:link { }It is my pleasure to announce the winners of the 3Dconnexion SpaceMouse Pro Wireless competition that I launched a month back. After hundreds of entries, the following two names were selected at random, and they will each receive a SpaceMouse Pro Wireless prize pack, thanks to 3Dconnexion:
Barrie Sharp
Justin Harwell
Here are their competition entries… (it is quite interesting to hear both sides of the 3D mouse debate):
P { margin-bottom: 0.21cm; }A:link { }
Why I like my 3D Mouse
“I work with dual screens in Revit and tile a 3D view with 2D views. My 3D mouse allows me to intuitively manipulate my design to craft my model. I also use a pen tablet and don’t have use of a mouse wheel. My 3D mouse seamlessly puts those controls back into my other hand but with enhanced functionality. Pan and zoom feels as natural as driving my car. Just love it!”
Why I Haven’t Purchased a 3D Mouse (yet)
“I currently do not have a spacemouse for only one reason, I simply do not have the funds, yet. The company is a rapidly growing company with new hires coming in every week, and national contracts that keep the coming constantly growing. Since the company started using cad software we have re-engineered the way outdoor marketing is built, products which use to not be profitable to make but were apart of a package are now a very profitable item. Problems are now seen before built, and the various features of layout and design in CAD reduce large labor hours in construction. With a SpaceMouse I would be able to cut time designing and as the company grows it would be very easy with a SpaceMouse to prove why we would be needing to purchase another for the additional CAD users, after the team finds the value in the design. In the long term view it would end up benefiting both my company and yours.”
Barrie adds:
“I am very excited to have won and will be able to give my old space explorer to my brother. I am trying to convince my whole office it’s the way to go. I perhaps forgot to add, I love being able to pan and zoom in Revit whilst the error dialog is up!”
Finally, I would like to thank you all for supporting What Revit Wants and for entering this competition. I’m sure your valuable feedback will assist 3Dconnexion in making these products even more useful for the AEC community.
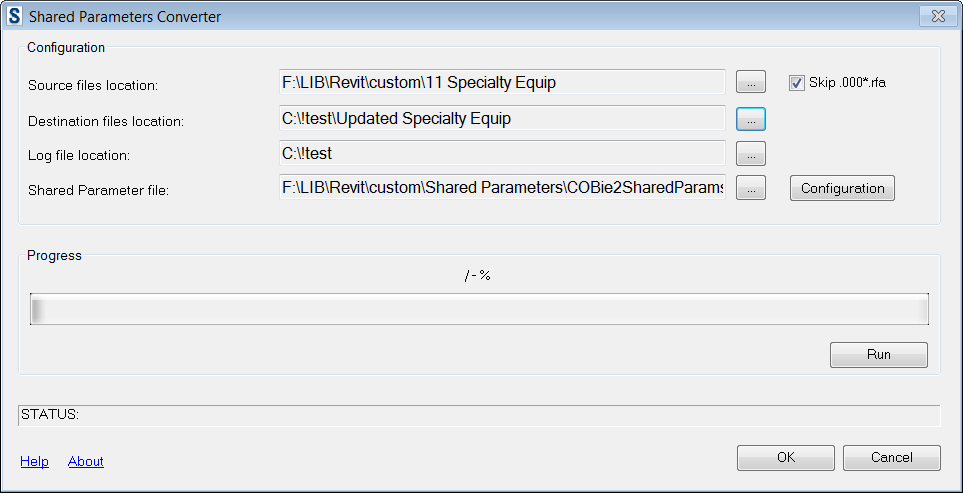

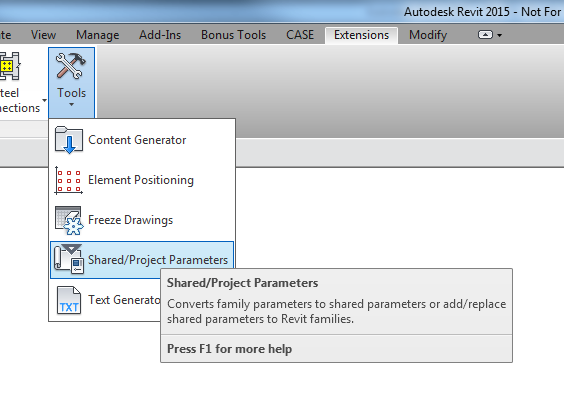

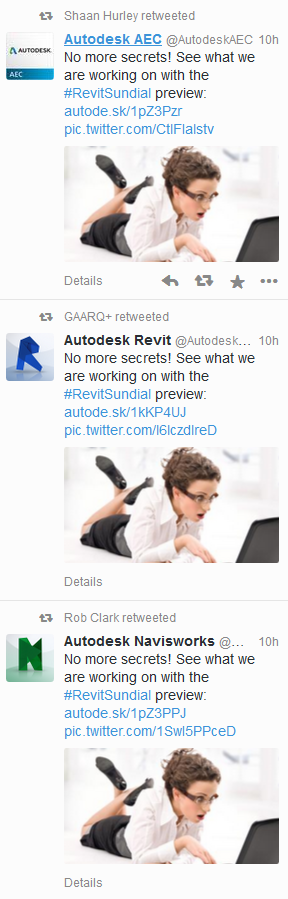

 ) is used in the drawing area to indicate a relationship with a host, such as a curtain wall panel or a beam in a beam system. The behavior of the pin has not changed (clicking it still allows you to override the properties for the element), but the subtle difference (small link in the image) adds a visual indicator that this pin is different than the standard pin that locks an element in position. The Pin/Unpin tool icons on the ribbon have not changed. See
) is used in the drawing area to indicate a relationship with a host, such as a curtain wall panel or a beam in a beam system. The behavior of the pin has not changed (clicking it still allows you to override the properties for the element), but the subtle difference (small link in the image) adds a visual indicator that this pin is different than the standard pin that locks an element in position. The Pin/Unpin tool icons on the ribbon have not changed. See