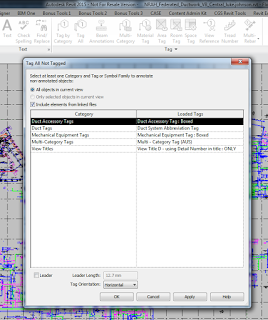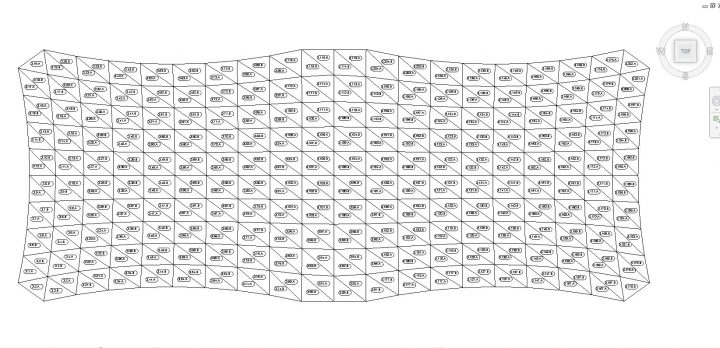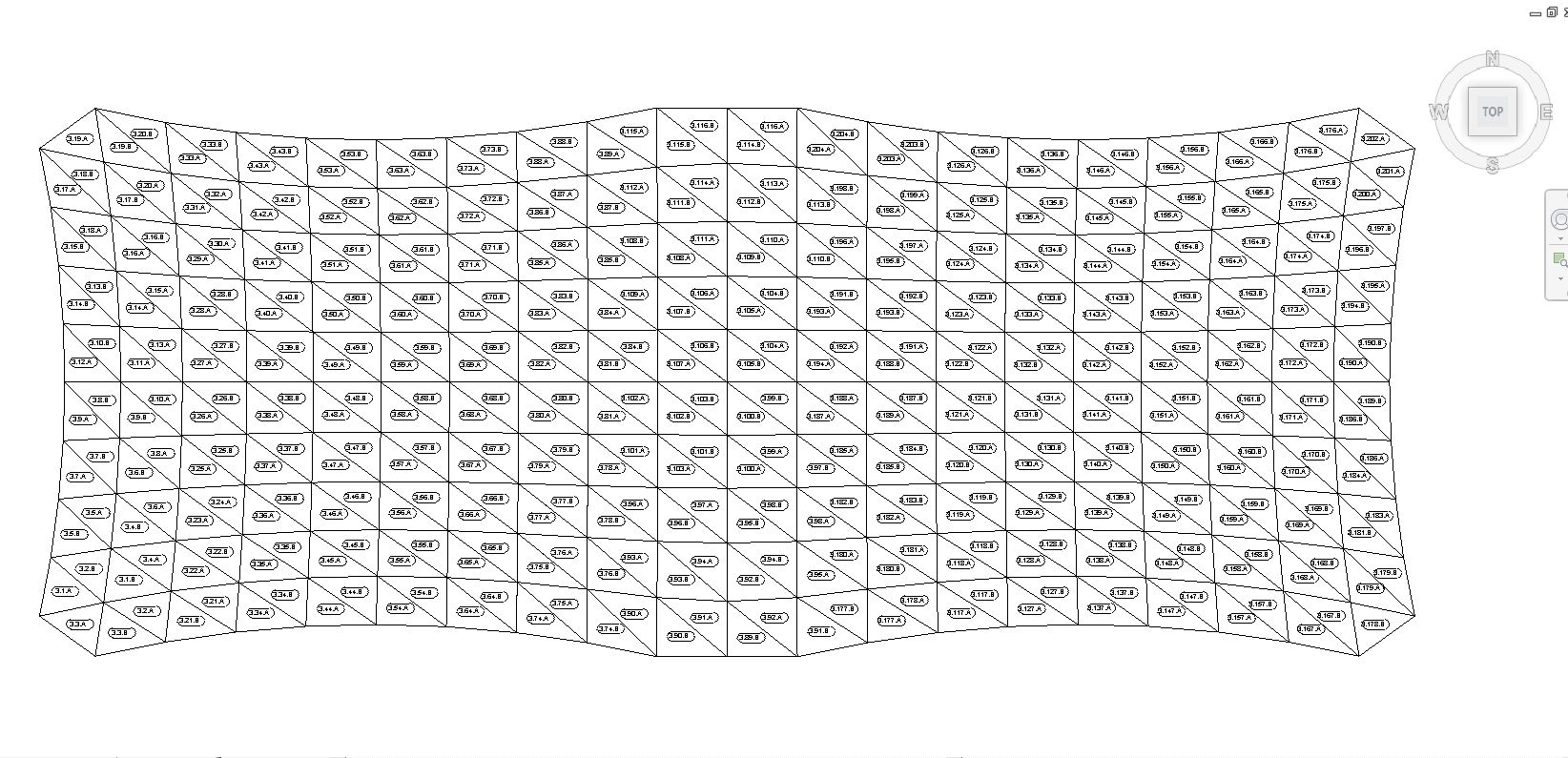Let’s say you want to tag Duct Accessories in a linked Revit model. That’s easy, because Revit can Tag All… Linked Elements by Category. Just tick the box in the dialog below:
But what if you only want to Tag certain Duct Accessories, like those that actually have a value in a given parameter? What we need to do is limit the view to only showing what you want to tag, and then run the Tag All Not Tagged command as above.
Here’s how:
- Duplicate the view you are working in
- Hide all unnecessary Links
- Use View Filters to hide the elements you don’t need, by using the parameter you actually want, something like this:
- After you have hidden off these elements, run the Tag All command in this view
- Select all of those new tags (right-click on one of them, Select All Instances – Visible in View)
- Copy
- Switch back to the original view and Paste Aligned to Current View
So What does Revit Want? For you to think about how it works, and then use it accordingly. In this case, we realised “hey, Revit tags only what it sees…” Then, we can develop the workflow above to solve the problem.