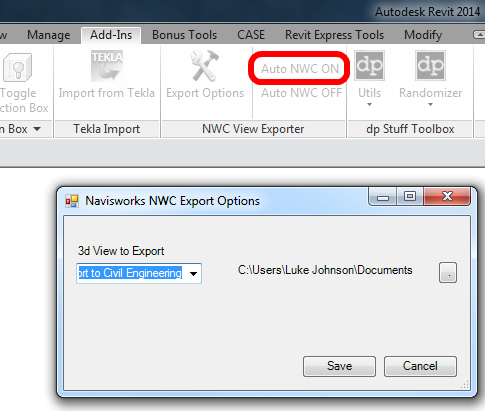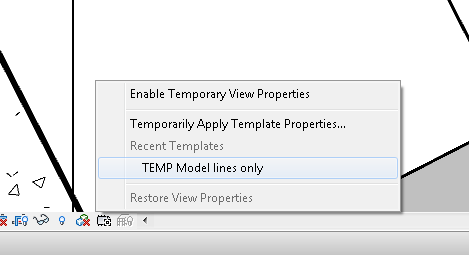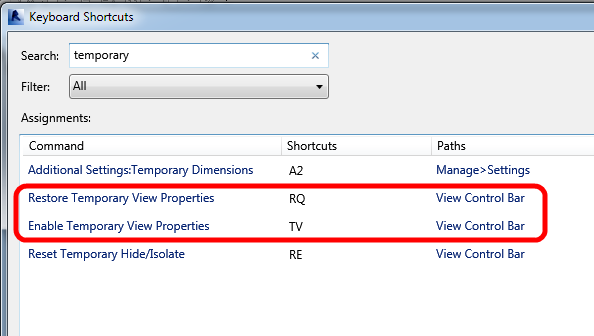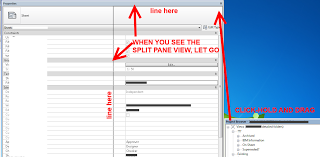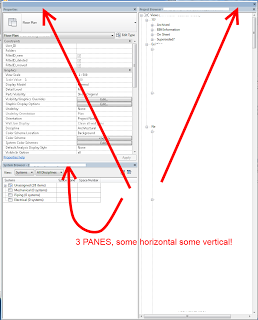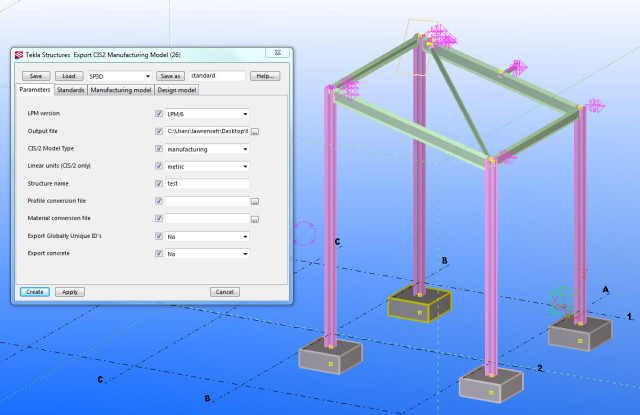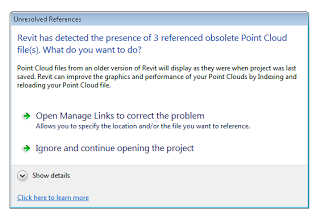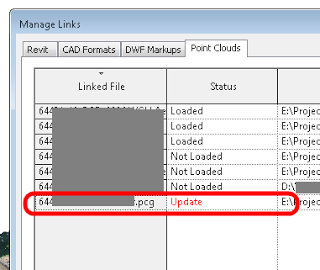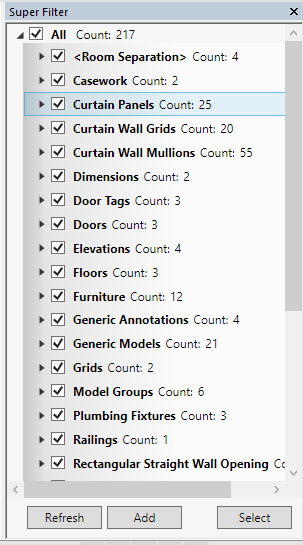Here you go:
| Revit 2014 UR3 (32-bit) (exe – 68327Kb) | |
| Revit 2014 UR3 (64-bit) (exe – 106583Kb) |
Revit Architecture 2014 Update Release 3
| Revit Architecture 2014 UR3 (32-bit) (exe – 68327Kb) | |
| Revit Architecture 2014 UR3 (64-bit) (exe – 106583Kb) |
Revit Structure 2014 Update Release 3
| Revit Structure 2014 UR3 (32-bit) (exe – 68327Kb) | |
| Revit Structure 2014 UR3 (64-bit) (exe – 106583Kb) |
Revit MEP 2014 Update Release 3
| Revit MEP 2014 UR3 (32-bit) (exe – 68327Kb) | |
| Revit MEP 2014 UR3 (64-bit) (exe – 106583Kb) |
Revit LT 2014 Update Release 3
| Revit LT 2014 UR3 (32-bit) (exe – 68327Kb) | |
| Revit LT 2014 UR3 (64-bit) (exe – 106583Kb) |
Installation Readme files and Enhancements Documentation are available on each product page.
From:
http://revitclinic.typepad.com/my_weblog/service-packs/
Heads-up
https://twitter.com/TroyGates/status/491279341150429184