The incompatibility between 32 bit Microsoft Office database systems and 64 bit Revit program architecture have been causing headaches for a while, but this technical solution may provide the answer you have been looking for: how to get 64 bit database drivers running alongside 32 bit Office installation.
The Problem:
“You cannot install the 64-bit version of Microsoft Access Database Engine 2010 because you currently have 32-bit products installed…”
Quote and heads-up from LinkedIn:
… a way to get Revit 64 bit systems to export an Access 2010 DB link on a 32 bit version. Here is the link with step by step instructions: http://knowledge.autodesk.com/support/autocad-civil-3d/troubleshooting/caas/sfdcarticles/sfdcarticles/How-to-install-64-bit-Microsoft-Database-Drivers-alongside-32-bit-Microsoft-Office.html
How to install 64-bit Microsoft Database Drivers alongside 32-bit Microsoft Office knowledge.autodesk.com
via
Finally a solution for DB Link and Access compatibility for 64 bit vs 32 bit systems | LinkedIn

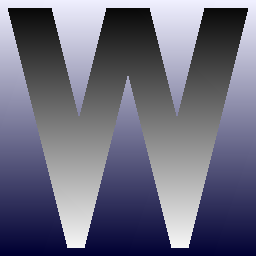
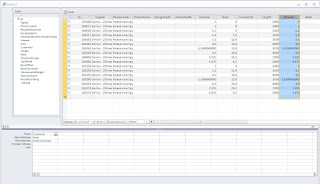
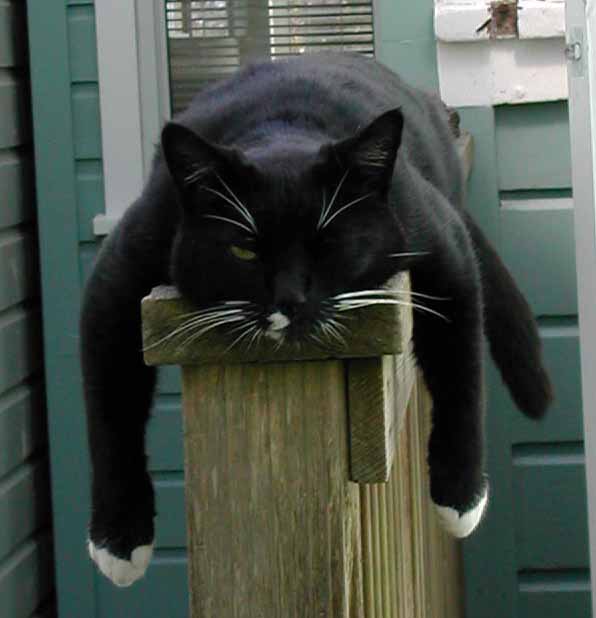
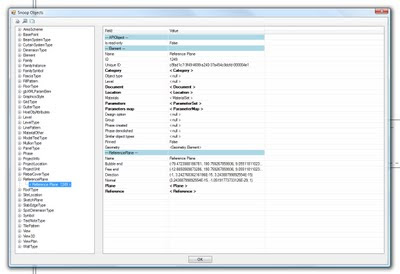
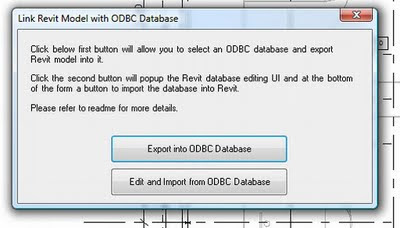 Both of these methods expose the Revit database, which allows you see how things really go together. The Revit database is really what makes everything else possible: from environmental analysis to the basic parametric nature of elements. It’s exciting stuff!I will do individual posts on how to setup and use both these methods in the near future.
Both of these methods expose the Revit database, which allows you see how things really go together. The Revit database is really what makes everything else possible: from environmental analysis to the basic parametric nature of elements. It’s exciting stuff!I will do individual posts on how to setup and use both these methods in the near future.