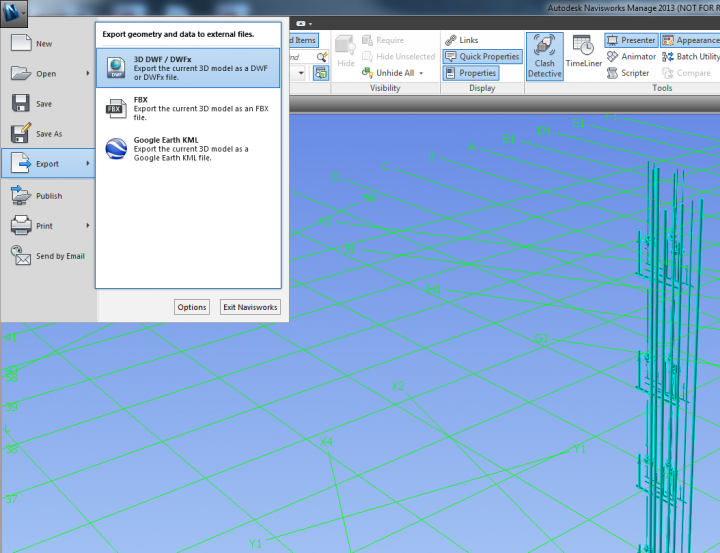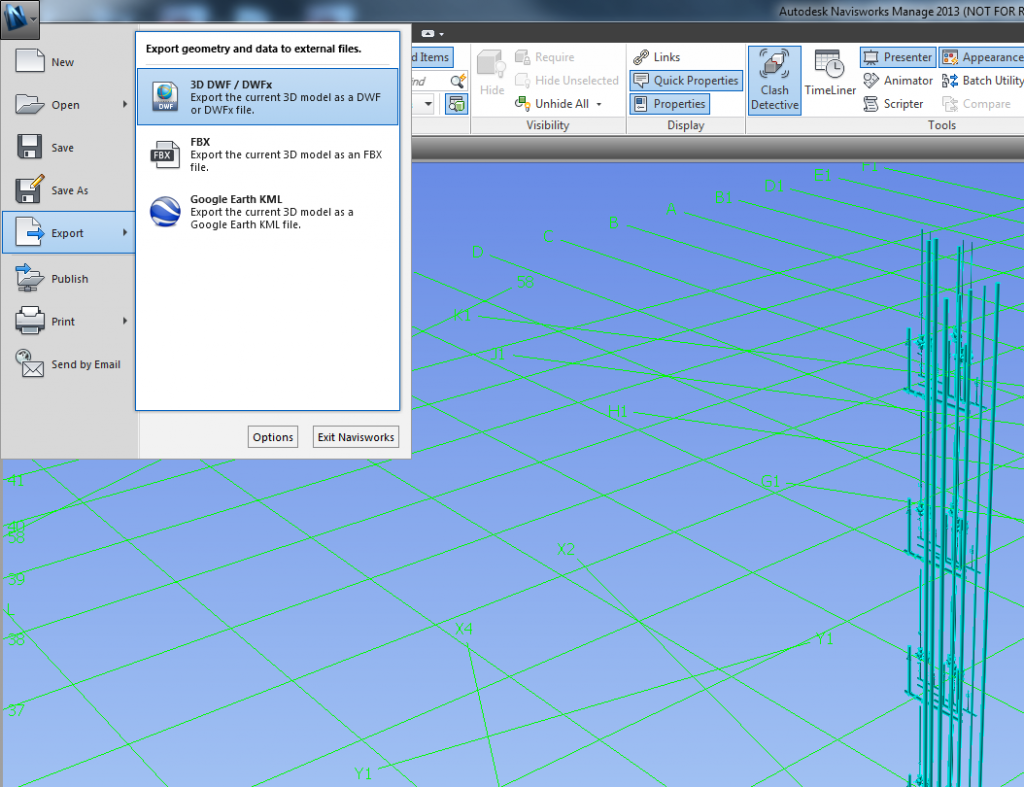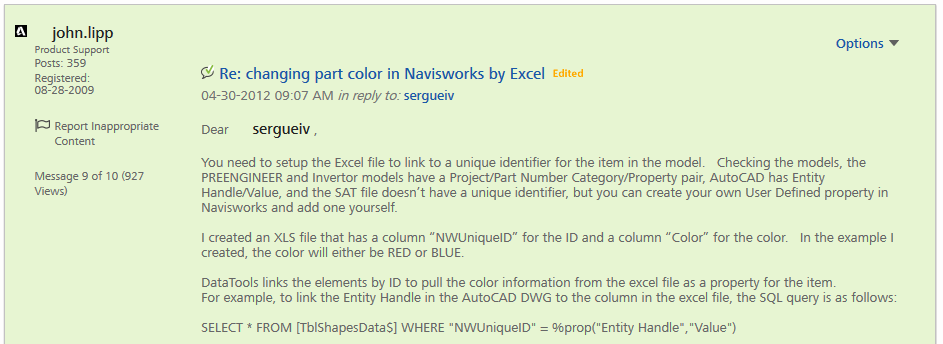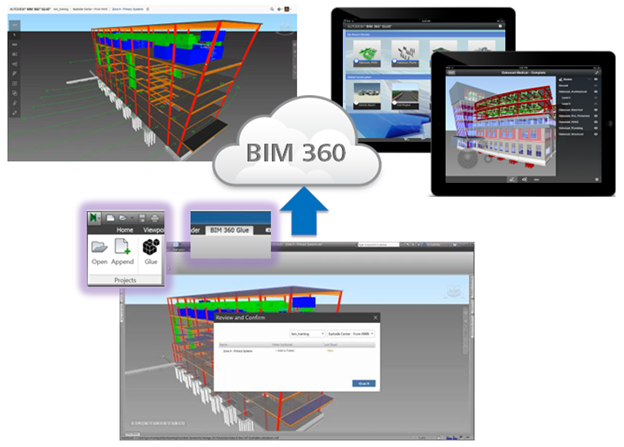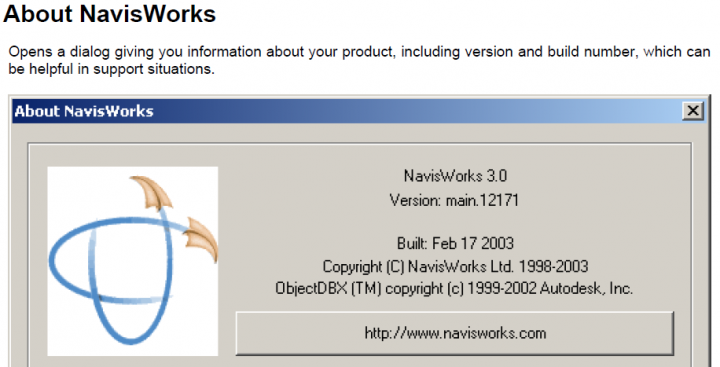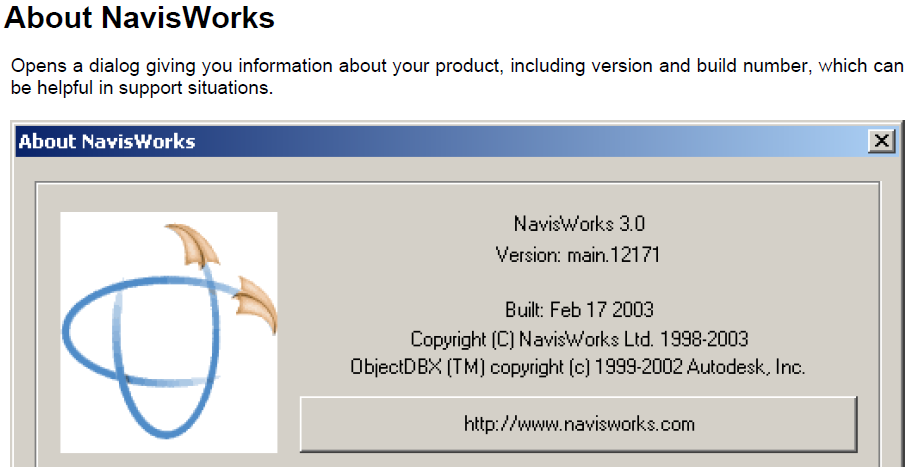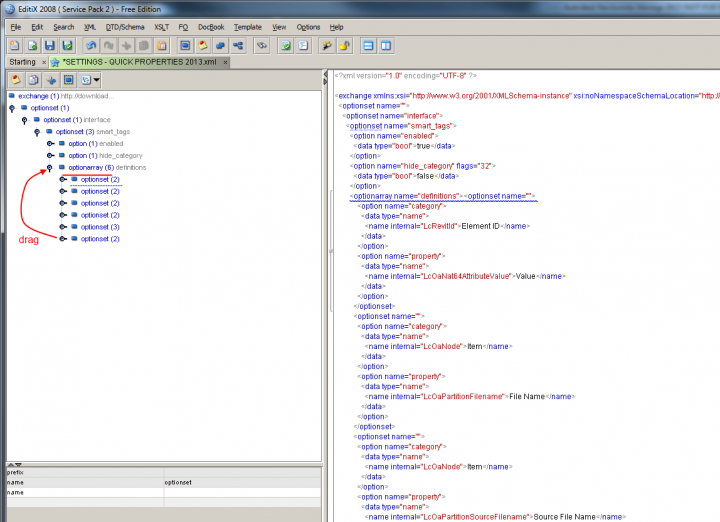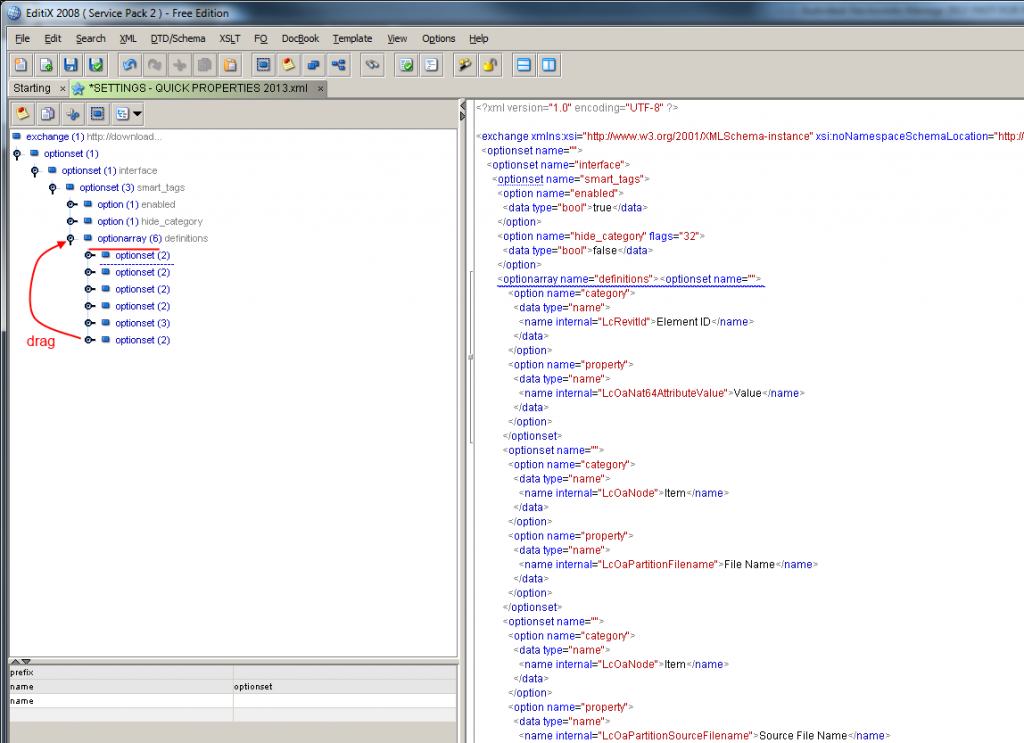For good navigation performance when clashing large data sets, consider these tips:
- Set File Options – Frame Rate to 25
- Make sure Guarantee Frame Rate and Fill in Detail are on
- Group all Clashes straight after the clash test
- Use the “Hide Other” option in Clash View settings
- Use a 3dconnexion device in Walk mode to quickly review the ‘clashing elements’
Some other handy things to remember – tested on Navisworks Manage 2013:
- To delete large Search Set folders without selecting them first (which can be time consuming or crashy), just right-click and Delete
- If you have items grayed out in the right-click menu of your Search Sets pane, try right-clicking a folder, then right-clicking the item. This successfully reveals them for me (things like Update and Duplicate).
Working with 2013 version Navisworks files in 2014:
The SP1 download includes the following important note:
After installing Autodesk Navisworks 2014 Service Pack 1, you must ensure that other users who share your Navisworks 2014 NWF files also install the same Service Pack. Failure to do so may mean that your Selection Set data becomes corrupted. This applies to Navisworks 2014 only. Navisworks 2014 NWF files shared with Navisworks 2013 and Navisworks 2012 users are not affected
via
http://forums.autodesk.com/t5/Navisworks-General/Navis-2014-Memory-Issue/m-p/4553037#M6381
Making links relative (from dderoeck here):
The links in Navisworks are absolute.
To make those relative I have made a special procedure to clear that out.
1. Put the linked document on a place on your PC or Network and make a shortcut of the docs in the same folder as your NW doc.
2. put the the script (Rename ShortcutsDescriptions) here in attachment in the same folder of your Shortcuts and NW doc. (Change txt in vbs)
3. Execute the script (This will change the property of all the LNK files (The Shortcuts) )
4. Make the links in NW as follow: The URL name = The Link name (= The name of the shortcut and thus the name of the linked document.)
Using this way you can put your linked documents anyware and still have the connection between NW and the docs.
Make standard selection sets (not Search Sets) with Excel / Access, by dderoeck here:
Analyze a XML and you will find a repetitive structure, so,
I started an excel file with following cells:
units SearchName mode disjoint test flags name2 internal SearchCriteria type locator Project
Fill in this list with your Excel skills…
SearchName, Name2, internal and Search Criteria are for me changeable, the rest is fix.
Once this list is made, import it as a table in Access.
Make a report in Access that creates the XML layout.
Print the report as PDF file and copy the text to a text file, rename the txt to xml, import the xml in Navis Works. Done.
Since you have the possibility to work with cells and formulas in Excel (Concatination, Replace,…)
you can make very fast big listings of Search Sets.