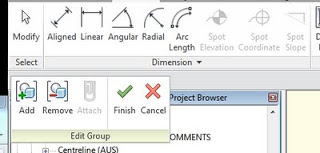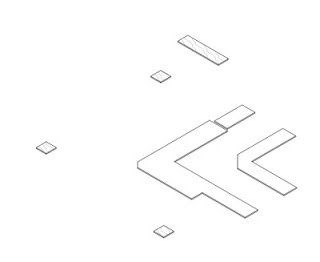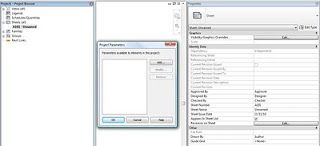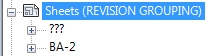When in Edit Mode for a given Detail Group, the Spot Dimension tools are grayed out.
However, if you place the Spot Dimension OUTSIDE the Detail Group, and then ‘Add’ it to the Group – Revit is quite happy. You can even place a Spot Coordinate in a Detail Group (in Plan View), copy the Group instance, and then drag the copied Group around with the Spot Coordinate continuously updating!
Here is a quick step-by-step:
- Exit the editing mode for the Detail Group
- Place the Spot Dimension (referencing an element inside the Detail Group)
- Edit the Group
- Use the ‘Add’ tool to add the Spot Dimension to the Detail Group
- Finish Group
This works for Spot Coordinates in Plan View Detail Groups, and it works for Spot Elevations and Spot Slopes in Section / Elevation Detail Groups…