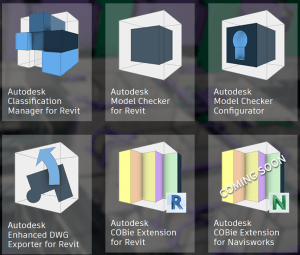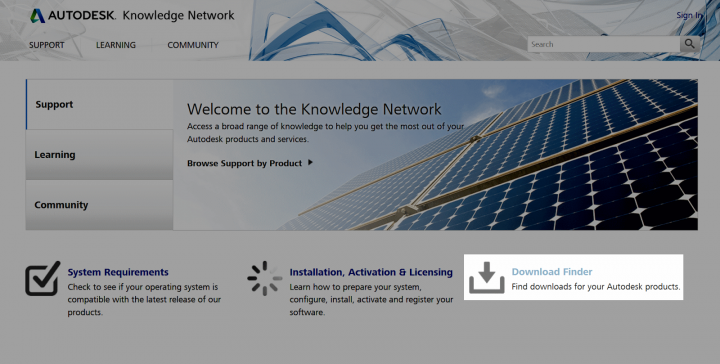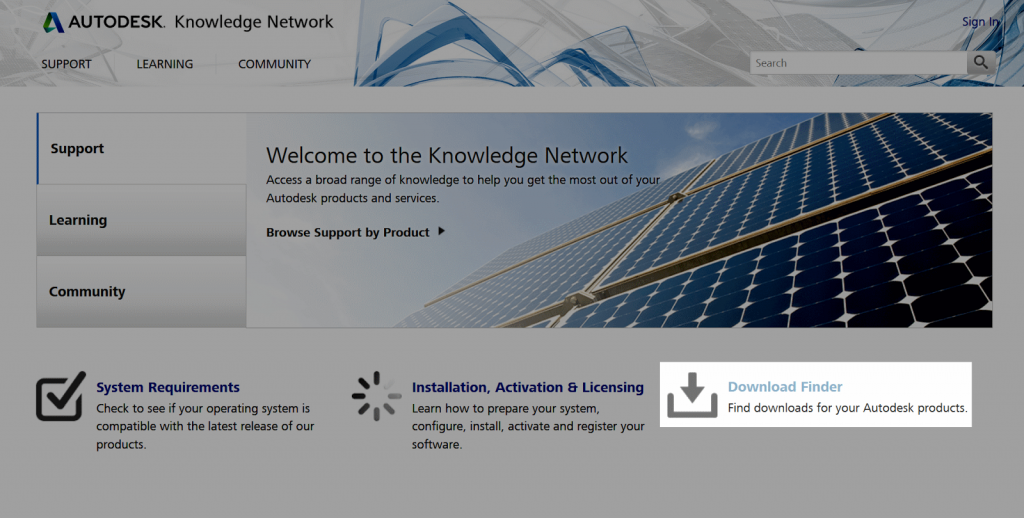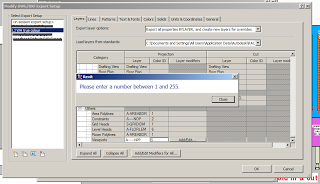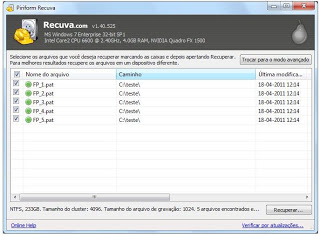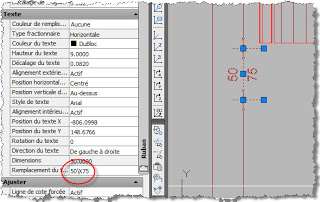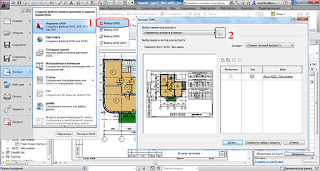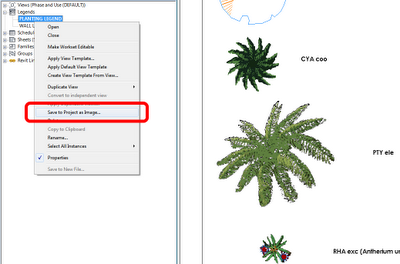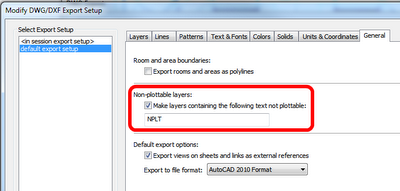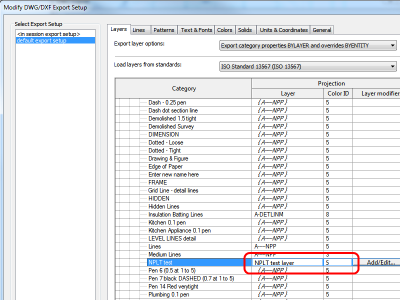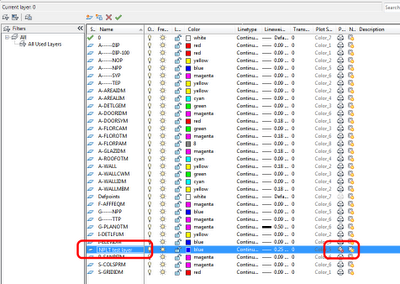The tools have been updated for Revit 2019. I am providing some download links below for these tools:
- Autodesk Classification Manager for Revit
- Autodesk Model Checker for Revit
- Autodesk Model Checker Configurator
- Autodesk Enhanced DWG Exporter for Revit
- Autodesk COBie Extension for Revit
- Autodesk COBie Extension for Navisworks
Autodesk Classification Manager for Revit
The Classification Manager is free to download and use, just select your Revit version and get started.
Autodesk Model Checker for Revit
The Model Checker is free to download and use, just select your Revit version and get started.
Autodesk Model Checker Configurator
The Model Checker is free to download and use. Click here to download the installer.
Autodesk Enhanced DWG Exporter for Revit
The Enhanced DWG Exporter is free to download and use. This release includes localization for English, French, and German.
Autodesk COBie Extension for Revit
The COBie Extension is free to download and use, just select your Revit version and get started.
Autodesk COBie Extension for Navisworks
This one is ‘coming soon’, so I will update the link once it is released
Autodesk main page for BIM Interoperability Tools here