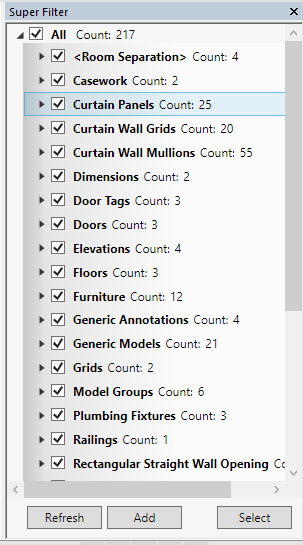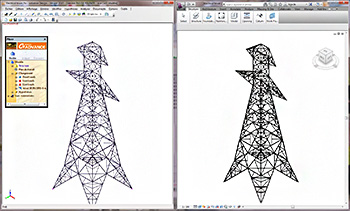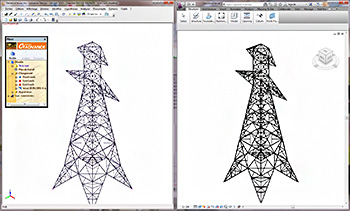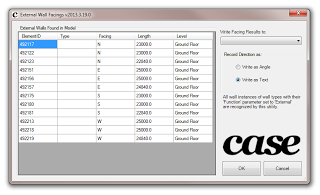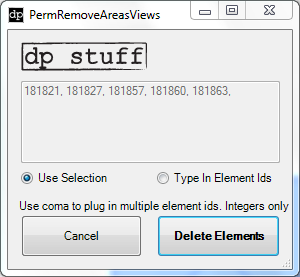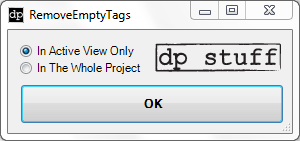Download it at:
SuperFilter | Autodesk Revit | Autodesk Exchange Apps
It has a dockable interface, shows number of objects and can list ID of elements, as per the translation from this Russian site:
- Now Super Filter works with all types of objects, including the objects selected in the manager of the project.
- Now the window is presented in the form of a constantly open window similar to the properties window and the project manager. You can place it on the analogy of these windows, even doing extra tab.
- The updated interface is both visually and in functionality. Now show the number of objects in each node. It is also available a list of ID elements.