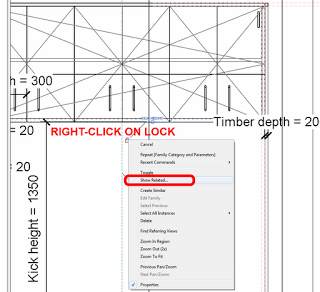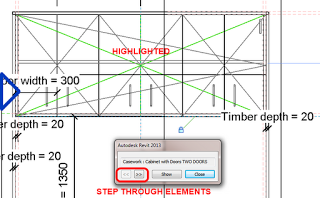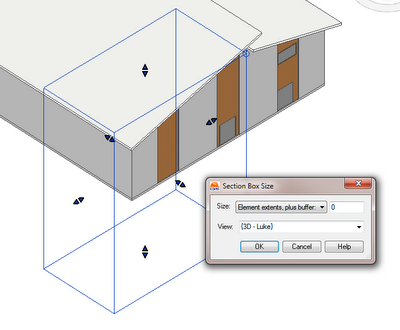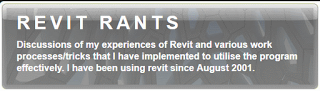Links via https://twitter.com/paulfaubin
I just grabbed them and added them to a playlist for easy access… about 3.5 hours worth!
Here are the basic video titles in the playlist (as at 17 September 2012):
Revit Architecture: How to make global changes
Understanding the building information modeling process
Revit Architecture: The Ribbon and Quick Access Toolbar
Revit Architecture: How to use the modification tools
Revit Architecture: How to work with DWG files
Revit Architecture: How to add curtain walls
Revit Architecture: How to create key styles
Revit Architecture: How to use the Blend tool
Revit Architecture: Working with the Project settings
Understanding Revit Architecture’s Family Editor
How families work in Revit Architecture
How to work with Revit’s Family Editor
How to work with Revit’s reference planes
How to use Revit Architecture’s camera settings
How to use the Sun Path feature
How to use non-photorealistic renderings
What you should know about Revit Architecture
Rivet Architecture design asset management + general overview
Rivet Architecture tutorial: Building an in-place mass
Revit Architecture tutorial: Working with curtain panels
Revit Architecture: Exploring advanced stitching strategies
Revit Architecture tutorial: Understanding adaptive points
Revit Architecture tutorial: Working with DWG files
Revit Architecture: Creating custom walls
Revit Architecture: How to work with floors

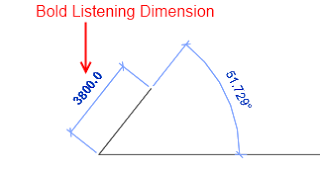

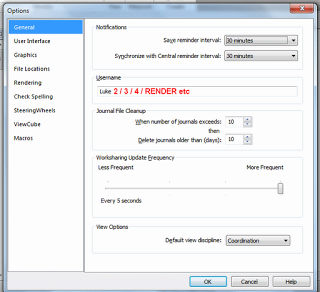
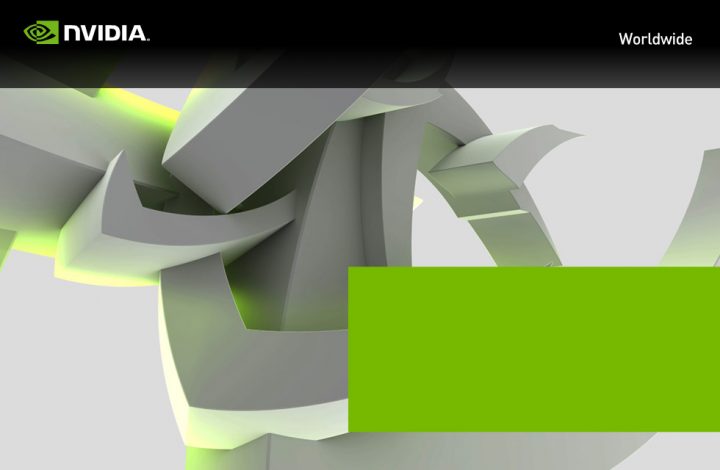
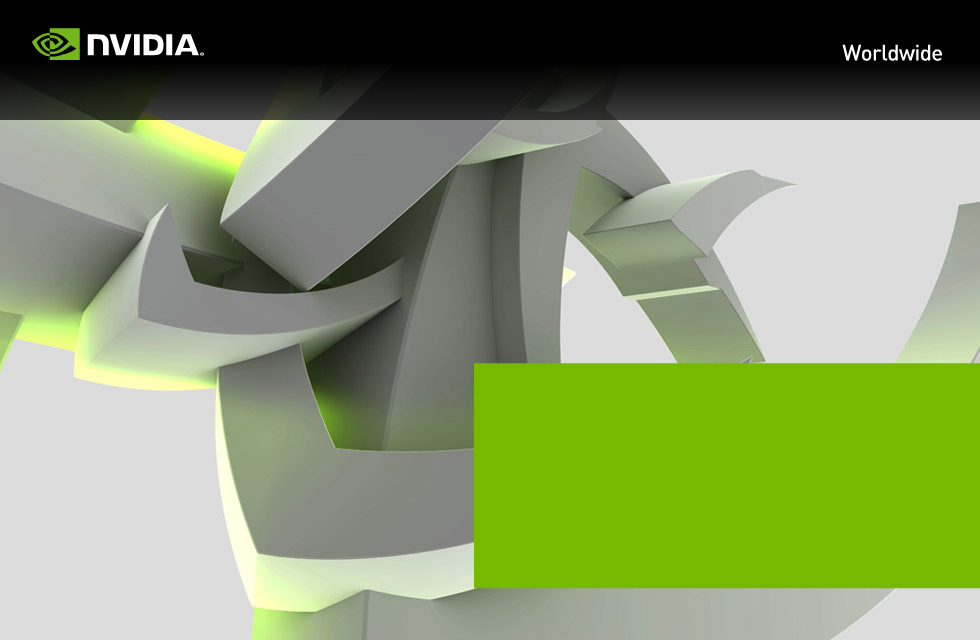

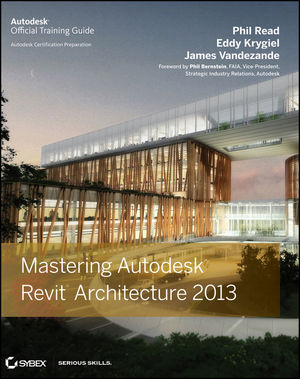
 I made this one in less than five minutes from scratch. Not much more work than the old in-place deal. Make a few versions and you’re “done”.
I made this one in less than five minutes from scratch. Not much more work than the old in-place deal. Make a few versions and you’re “done”.