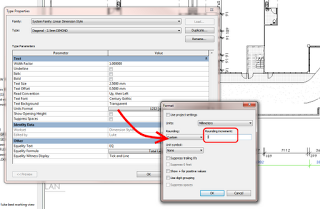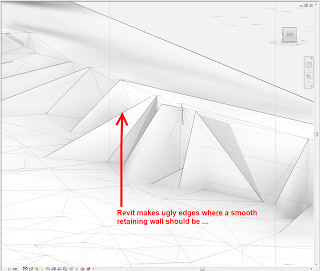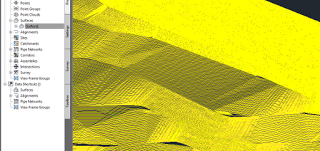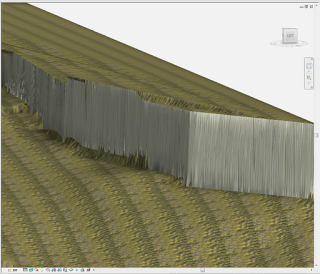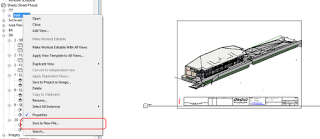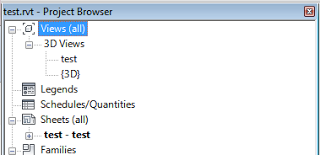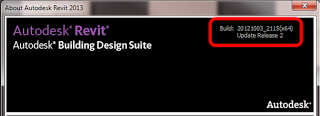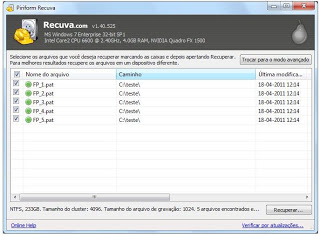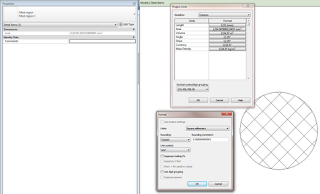Basically this enables rich client access to Windows Server 2012 … you can install it via Windows Update or:
Download Update for Windows 7 (KB2592687) from Official Microsoft Download Center
Quote:
To install this update, you must be running Windows 7 SP1 or Windows Server 2008 R2 SP1.
How to enable RDP 8.0 on a remote computer that is running Windows 7 SP1
To enable RDP 8.0 on a remote computer that is running Windows 7 SP1, follow these steps:
Note The following instructions are applicable only for remote computers that are running Windows 7 SP1.
- Install the appropriate version of the update package by running the Windows6.1-KB2592687 update file.
- Restart the computer.
- Open the Local Group Policy Editor.
- Enable the Remote Desktop Protocol policy. The setting for this policy is under the following node:
Computer ConfigurationAdministrative TemplatesWindows ComponentsRemote Desktop ServicesRemote Desktop Session HostRemote Session Environment
- If the UDP functionality is necessary, enable the RDP Transport policy, and then set the value to Use both TCP and UDP. The setting for
the RDP Transport policy is under the following node:Computer ConfigurationAdministrative TemplatesWindows ComponentsRemote Desktop ServicesRemote Desktop Session HostConnectionsNote Configuring the RDP Transport policy also enables firewall rules to allow the 3389 UDP port.
- Restart the computer.