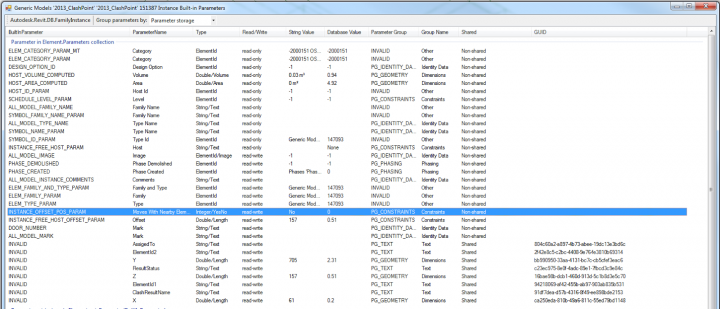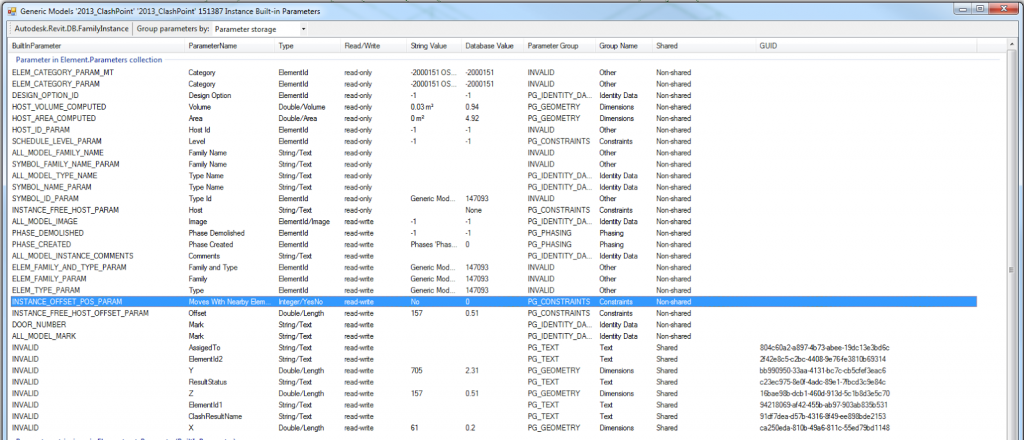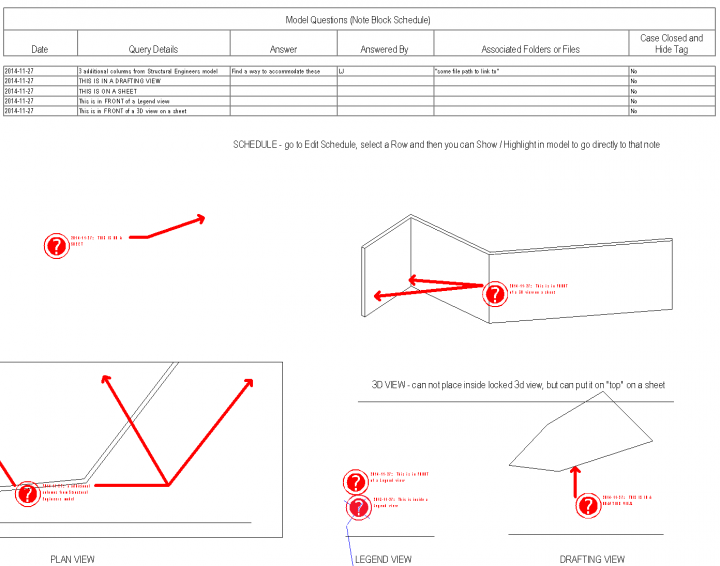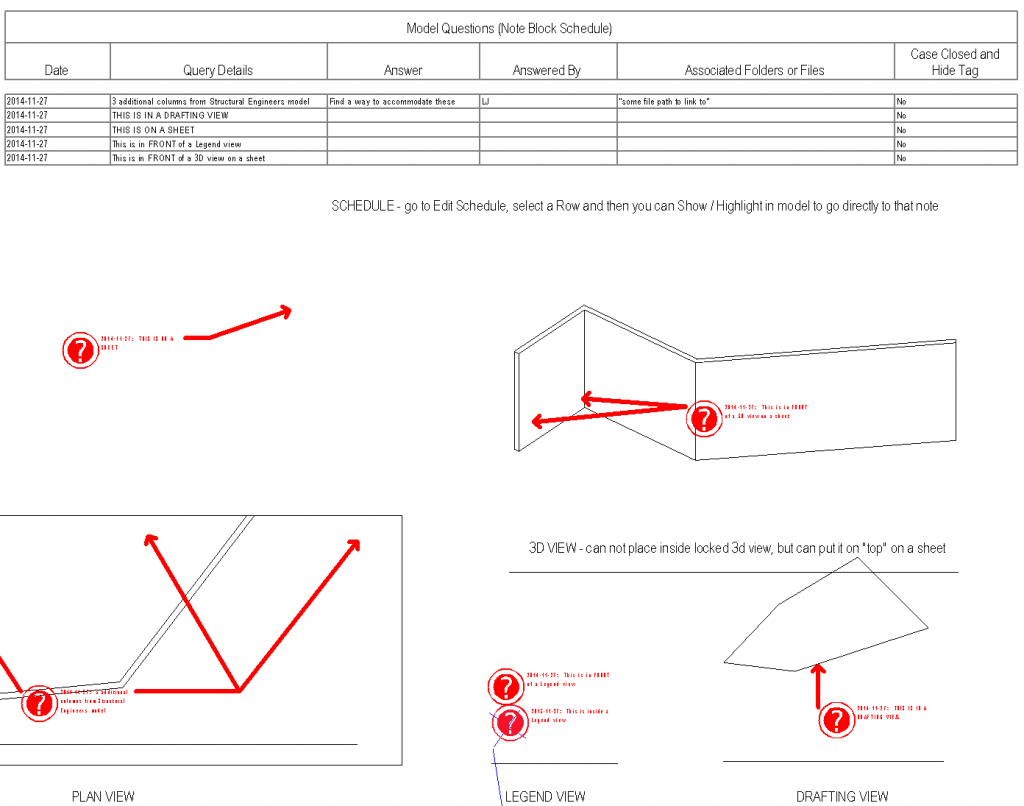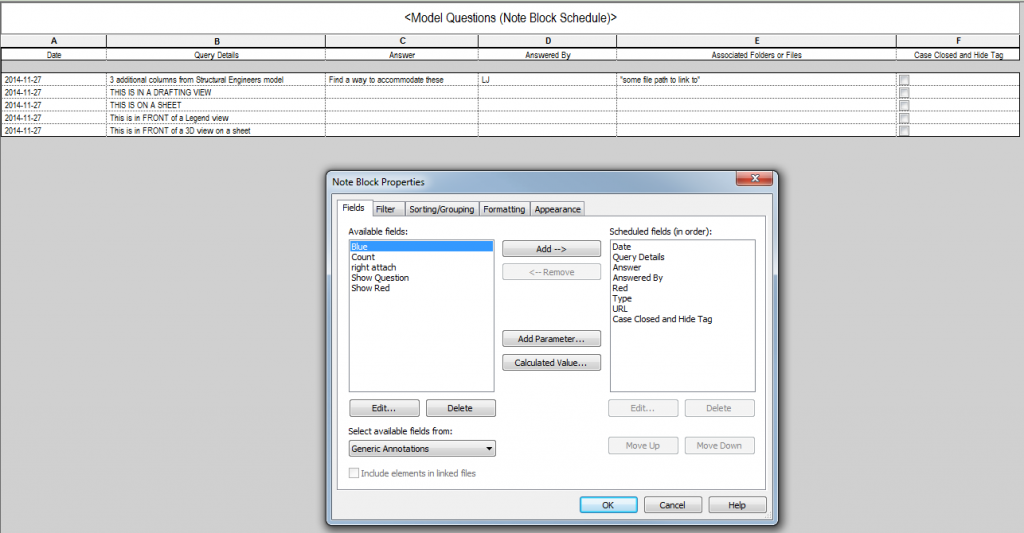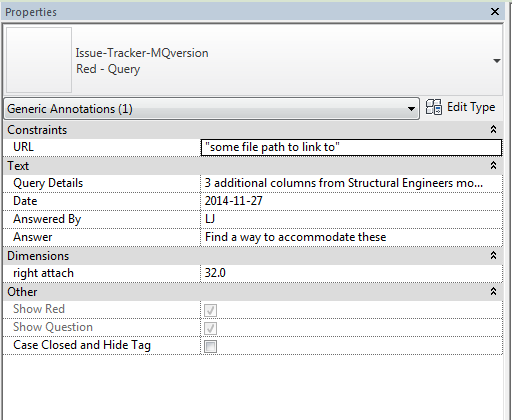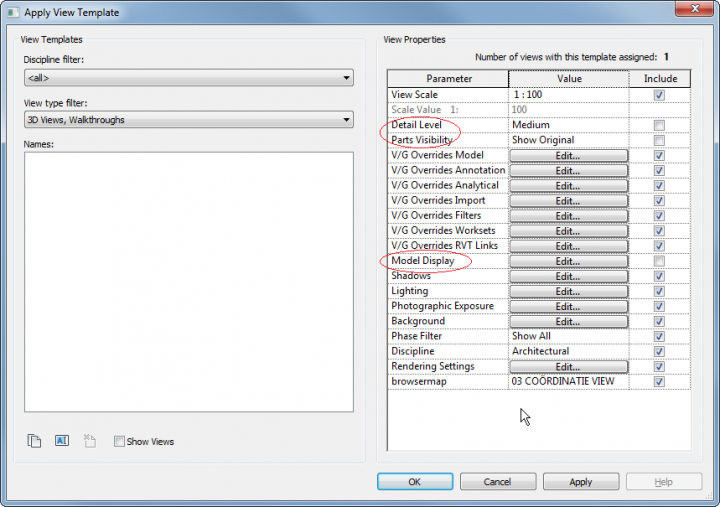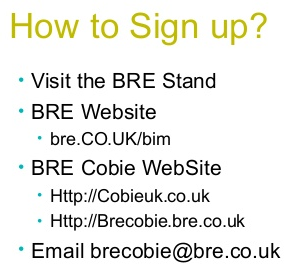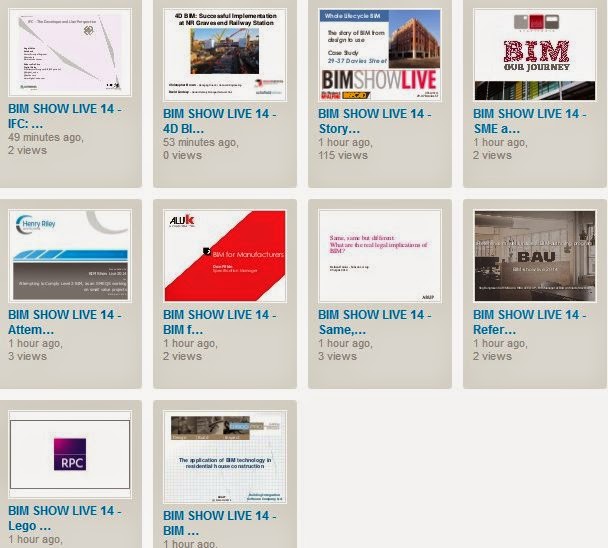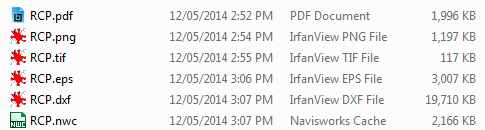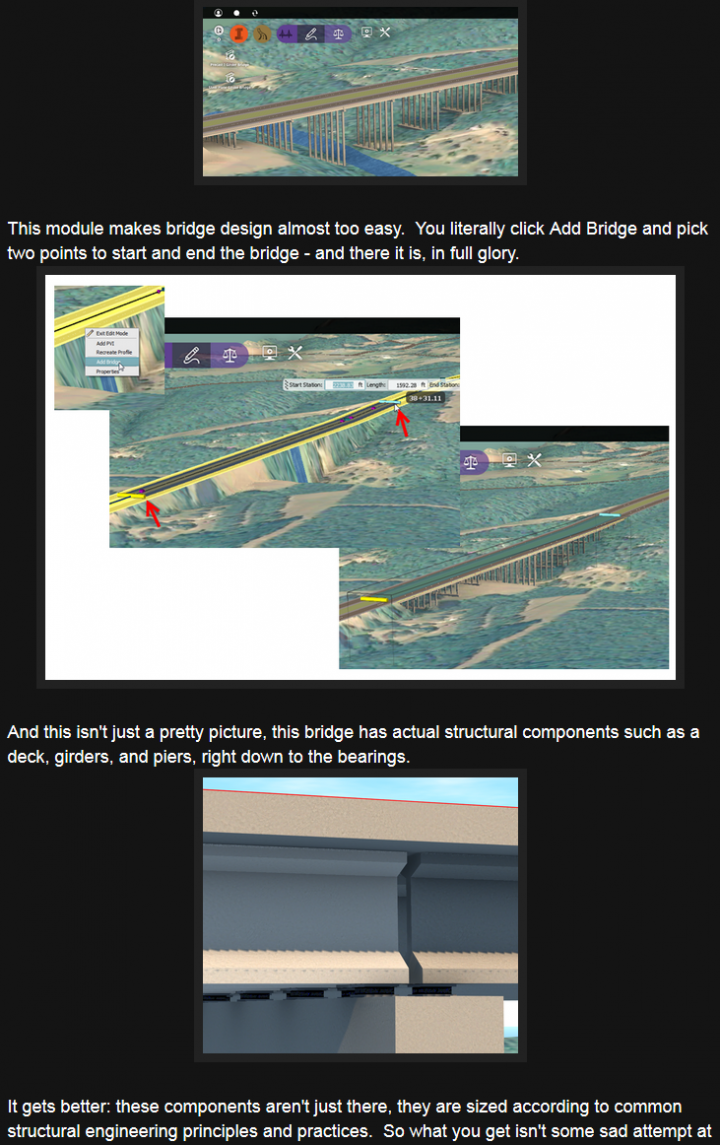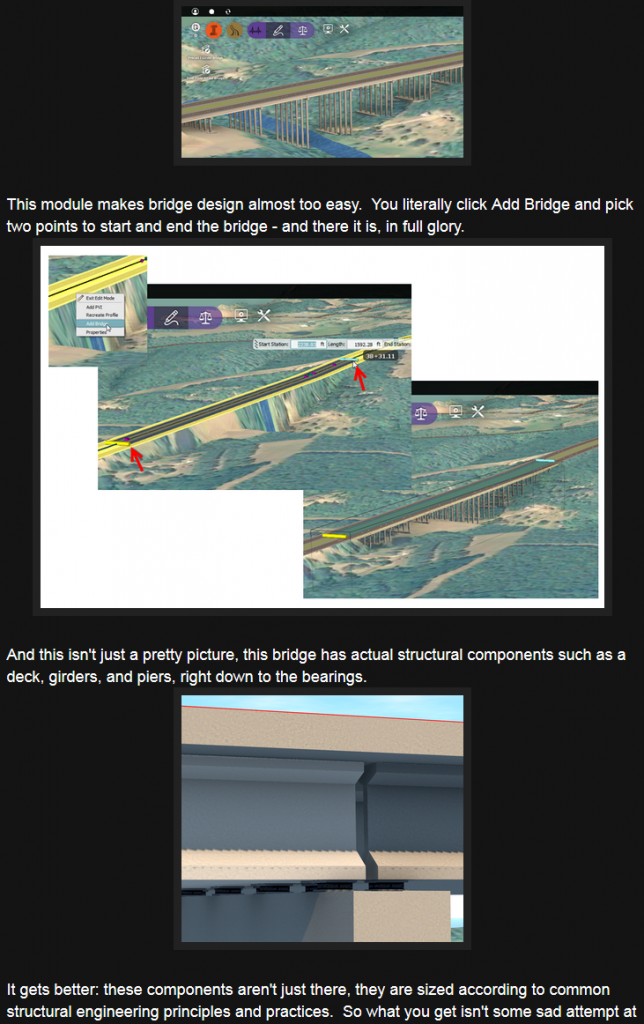In a recent Twitter experiment, I posted three different opinions of BIM and have been monitoring the response through Retweets. Here are the results (as these are embedded tweets, the results will change over time).
Ok, retweet experiment coming. Pick 1), 2) or 3)…
— Luke Johnson (@lukeyjohnson) May 17, 2014
1) This BIM thing is pretty awesome
— Luke Johnson (@lukeyjohnson) May 17, 2014
2) This BIM thing is a real pain
— Luke Johnson (@lukeyjohnson) May 17, 2014
3) What is this BIM thing?
— Luke Johnson (@lukeyjohnson) May 17, 2014
The results thus far appear to be overwhelmingly positive – that BIM is indeed “awesome”. I guess the majority of my Twitter followers are, unsurprisingly, supporters of BIM.
I’ll keep this page live as a checkpoint for the statistics – it will be interesting to drop in from time to time and see if the results change as more people from outside my Twitter circle weigh in on this BIM thing…